逆光图片需要较暗的环境来衬托,调色的时候可以把暗部及边角区域大幅压暗,然后把主色转为暖色,再在光源位置渲染一些高光即可。
原图

最终效果

1、打开原图素材大图,创建可选颜色调整图层,对黄色、绿色、白色进行调整,参数设置如图1 - 3,效果如图4。这一步主要把草地颜色转为红褐色,并给高光区域增加淡红色。
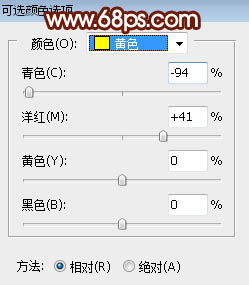
<图1>
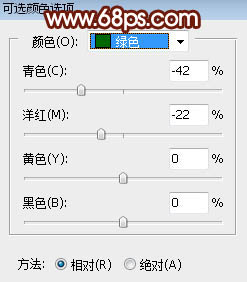
<图2>
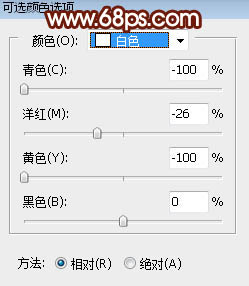
<图3>

<图4>
2、按Ctrl + Alt + 2 调出高光选区,按Ctrl + Shift + I 反选得到暗部选区,然后创建曲线调整图层,对RGB,红通道进行调整,参数设置如图5,确定后用透明度为20%左右的柔边黑色画笔把中间区域擦出来,如图6。这一步给图片营造出较暗的环境。
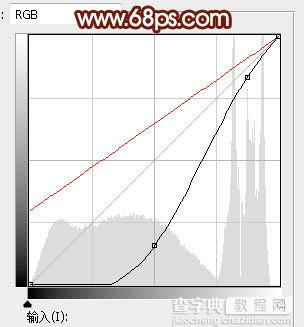
<图5>

<图6>
3、创建曲线调整图层,把RGB通道大幅压暗如图7,确定后按Ctrl + Alt + G 创建剪切蒙版,效果如图8。
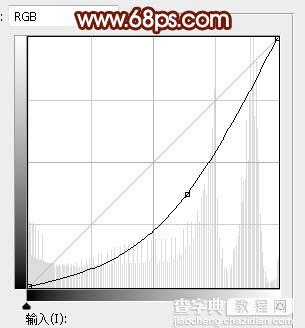
<图7>

<图8>
4、创建色相/饱和度调整图层,适当降低明度,参数设置如图9,确定后创建剪切蒙版,效果如图10。
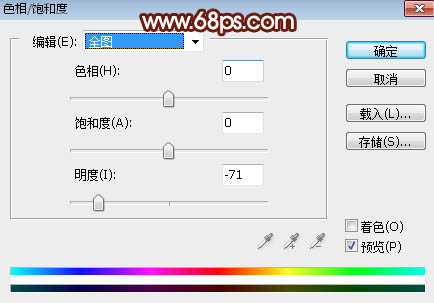
<图9>

<图10>
5、创建亮度/对比度调整图层,增加亮度及对比度,参数设置如图11,确定后把蒙版填充黑色,然后用柔边白色画笔把图片中间区域涂出来,如图12。这一步增加中间区域亮度。
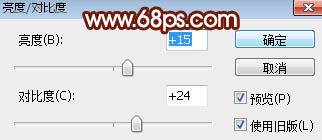
<图11>

<图12>
6、创建色彩平衡调整图层,对阴影,高光进行调整,参数设置如图13,14,确定后创建剪切蒙版,效果如图15。这一步主要给中间高光区域增加淡蓝色。
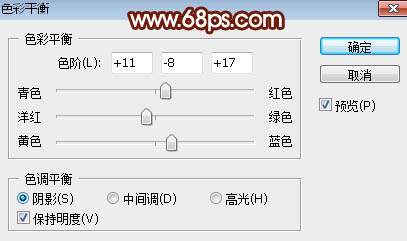
<图13>
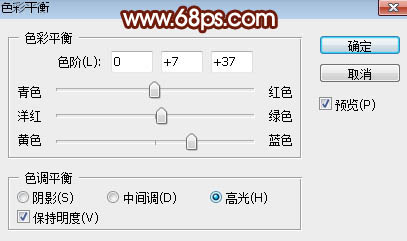
<图14>

<图15>
7、新建一个图层,用柔边画笔把天空部分涂成橙黄色,如下图。

<图16>
8、打开天空素材大图,用移动工具拖进来,创建剪切蒙版后调整好位置,效果如图17。


<图17>
9、创建色相/饱和度调整图层,降低全图明度,参数设置如图18,确定后创建剪切蒙版,再用柔边黑色画笔把中间部分涂出来,如图19。这一步把天空部分大幅压暗。
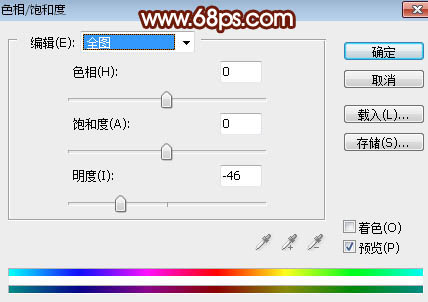
<图18>

<图19>
10、创建亮度/对比度调整图层,适当增加亮度及对比度,参数设置如图20,确定后创建剪切蒙版,再把蒙版填充黑色,然后用柔边白色画笔把中间部分擦出来,效果如图21。这一步增加天空中间区域亮度。
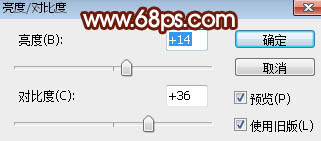
<图20>

<图21>
11、新建一个图层,用椭圆选框工具拉出下图所示的选区,羽化30个像素后填充淡黄色:#FCFDAD,取消选区后把混合模式改为“滤色”,效果如下图。

<图22>
12、按Ctrl + J 把当前图层复制一层,按Ctrl + T 稍微缩小一点,然后调整好位置,如下图。

<图23>
13、按Ctrl + J 把当前图层复制一层,效果如下图。

<图24>
14、给图片中间区域增加几条方式光束,效果如下图。

<图25>
15、创建色彩平衡调整图层,对阴影,高光进行调整,参数及效果如下图。这一步给图片增加红色和蓝色。
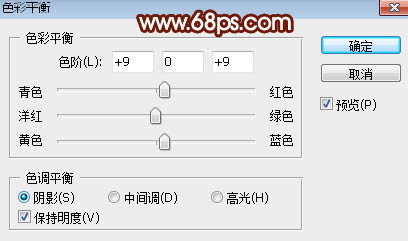
<图26>
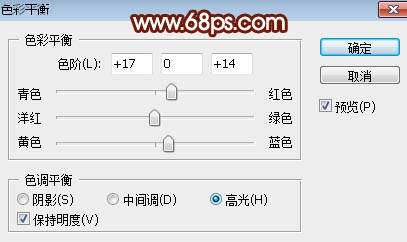
<图27>
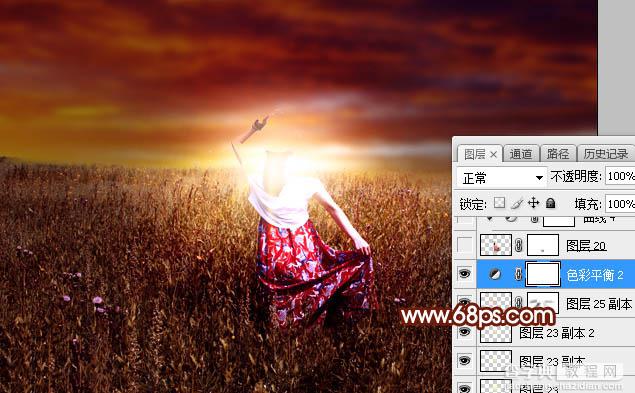
<图28>
16、把背景图层复制一层,按Ctrl + Shift + ] 置顶,用钢笔工具把人物部分抠出来,如下图。

<图29>
17、创建曲线调整图层,对RGB、红、蓝通道进行调整,参数设置如图30,确定后创建剪切蒙版,效果如图31。这一步把人物部分压暗,并增加红色。
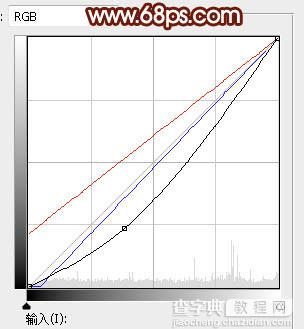
<图30>

<图31>
18、创建色相/饱和度调整图层,降低明度,参数设置如图32,确定后创建剪切蒙版,再把蒙版填充黑色,用柔边白色画笔把人物底部区域涂暗,效果如图33。
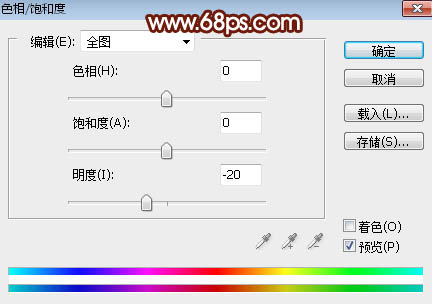
<图32>

<图33>
19、新建一个图层,创建剪切蒙版,用透明度较低的柔边画笔给人物受光区域涂上淡黄色高光。

<图34>
20、同样的方法把人物背光区域调暗一点,过程如下图。
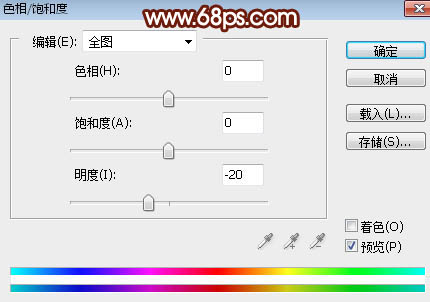
<图35>

<图36>
21、创建色相/饱和度调整图层,大幅降低全图明度,参数设置如图37,确定后用柔边黑色画笔把中间部分涂出来,效果如图38。
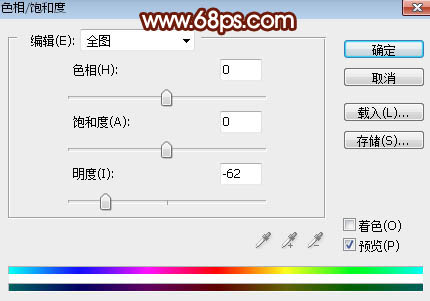
<图37>

<图38>
22、创建曲线调整图层,增加明暗对比,参数设置如图39,确定后创建剪切蒙版,效果如图40。
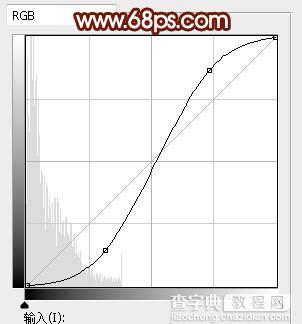
<图39>

<图40>
最后微调一下颜色和细节,完成最终效果。

【Photoshop将人物图片打造明亮的暖色逆光效果】相关文章:
