素材图片主色为暗绿色,调色的时候直接把主色转为蓝色;然后把暗部及边角区域大幅压暗,并增加蓝色;再给图片高光区域增加亮度和淡蓝色即可。
原图

最终效果

1、打开原图素材大图,按Ctrl + J 把背景图层复制一层,混合模式改为“正片叠底”,效果如下图。

<图1>
2、按Ctrl + J 把当前图层复制一层,按住Alt键添加图层蒙版,再用柔边白色画笔把底部需要变暗的区域涂暗。

<图2>
3、创建可选颜色调整图层,对黄色、绿色、白色进行调整,参数设置如图3 - 5,效果如图6。这一步把图片中的黄绿色转为蓝色。
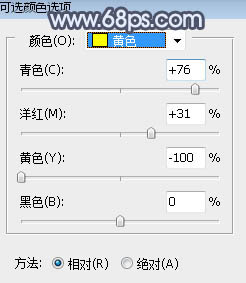
<图3>
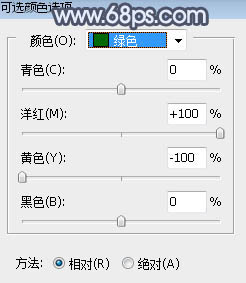
<图4>
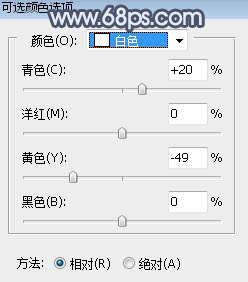
<图5>

<图6>
4、按Ctrl + J 把当前可选颜色调整图层复制一层,效果如下图。

<图7>
5、创建可选颜色调整图层,对青色,蓝色进行调整,参数设置如图8,9,效果如图10。这一步给图片增加蓝色。
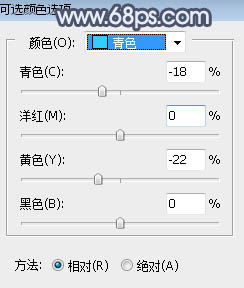
<图8>
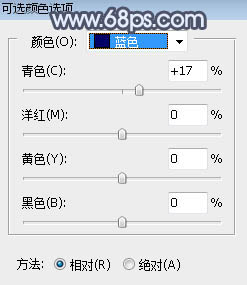
<图9>

<图10>
6、按Ctrl + Alt + 2 调出高光选区,按Ctrl + Shift + I 反选得到暗部选区,然后创建曲线调整图层,对RGB、红、绿、蓝通道进行调整,参数及效果如下图。这一步把图片暗部压暗,并减少红色增加蓝色。
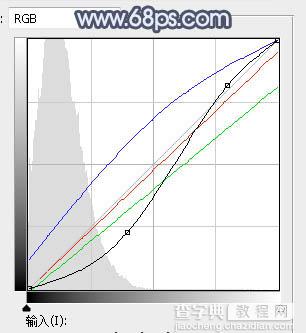
<图11>

<图12>
7、创建色相/饱和度调整图层,降低全图明度,参数设置如图13,确定后按Ctrl + Alt + G 创建剪切蒙版,效果如图14。这一步同样把暗部压暗。
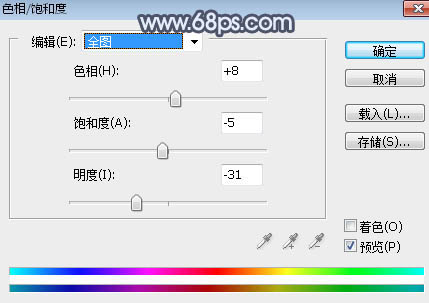
<图13>

<图14>
8、新建一个图层,按字母键“D”把前,背景颜色恢复到默认的黑白,然后选择菜单:滤镜 > 渲染 > 云彩,确定后把混合模式改为“滤色”;按住Alt键添加图层蒙版,用透明度为20%左右的柔边白色画笔把下图选区部分涂亮。

<图15>
9、按Ctrl + J 把当前云彩图层复制一层,把蒙版填充黑色,再用柔边白色画笔把顶部区域涂亮。这两步给图片顶部及中间区域增加烟雾效果。

<图16>
10、创建色彩平衡调整图层,对阴影,高光进行调整,参数设置如图17,18,确定后把蒙版填充黑色,再用柔边白色画笔把图19所示的顶部区域涂出来。这一步给图片高光区域增加淡蓝色。
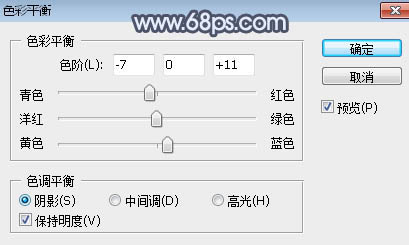
<图17>
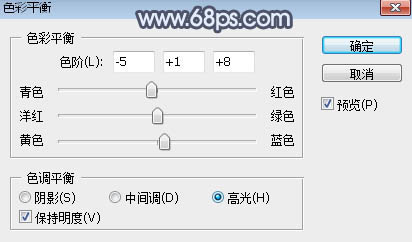
<图18>
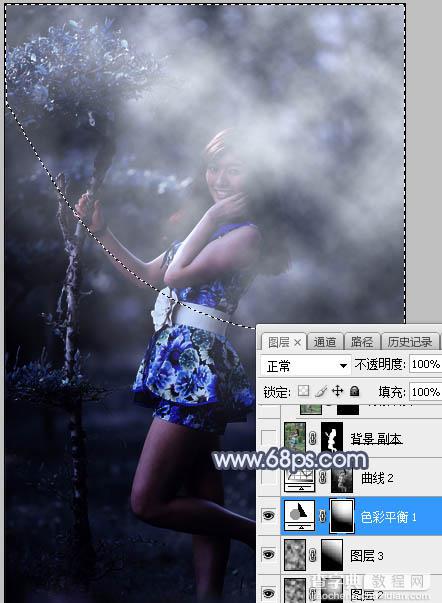
<图19>
11、按Ctrl + Alt + 2 调出高光选区,然后创建曲线调整图层,对RGB、红、蓝通道进行调整,参数及效果如下图。这一步把高光区域稍微压暗,并增加淡蓝色。
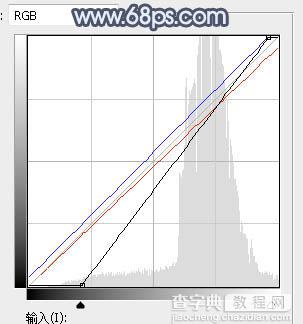
<图20>

<图21>
12、把背景图层复制一层,按Ctrl + Shift + ] 置顶,用钢笔工具把人物部分抠出来,如下图。

<图22>
13、创建色相/饱和度调整图层,降低全图明度,参数设置如图23,确定后创建剪切蒙版,再把蒙版填充黑色,用柔边白色画笔把人物暗部及背光区域涂暗,效果如图24。
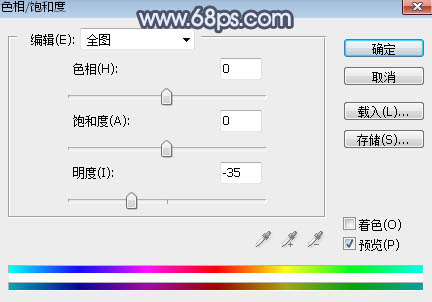
<图23>

<图24>
14、新建一个图层,创建剪切蒙版,用透明度为10%左右的画笔给人物底部区域涂上暗蓝色。
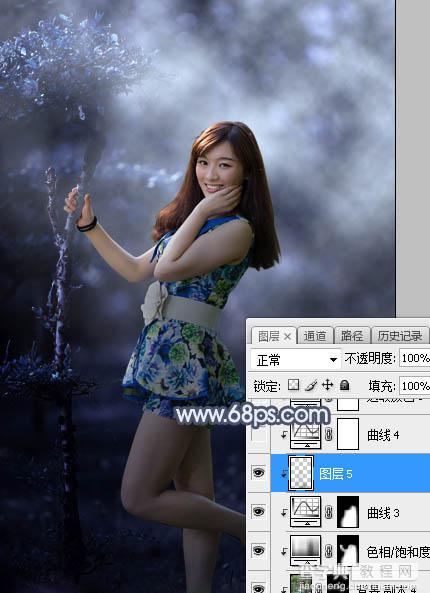
<图25>
15、创建曲线调整图层,对RGB,蓝通道进行调整,参数设置如图26,确定后创建剪切蒙版,效果如图27。这一步增加人物部分亮度,并增加淡蓝色。
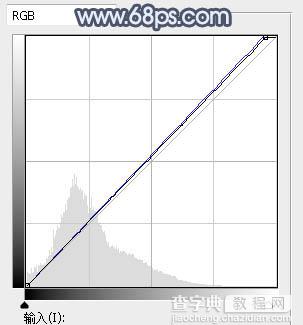
<图26>

<图27>
16、创建可选颜色调整图层,对红色、黄色、白色进行调整,参数设置如图28 - 30,确定后创建剪切蒙版,效果如图31。这一步微调人物肤色。
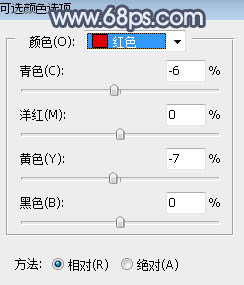
<图28>
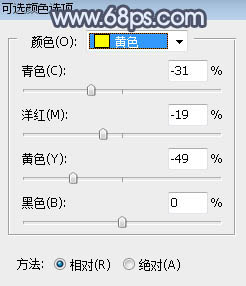
<图29>
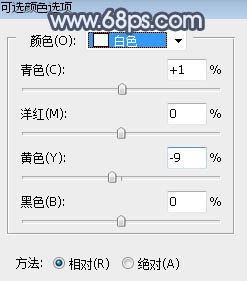
<图30>

<图31>
17、创建亮度/对比度调整图层,适当增加亮度和对比度,参数设置如图32,确定后创建剪切蒙版,再把蒙版填充黑色,然后用柔边白色画笔把人物脸部区域涂亮一点,如图33。
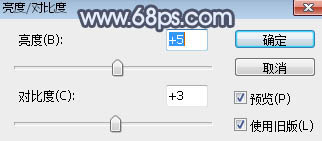
<图32>

<图33>
18、新建一个图层,创建剪切蒙版,用透明度为10%左右的画笔给人物顶部头发区域增加一些淡蓝色。

<图34>
19、创建色相/饱和度调整图层,适当降低全图明度,参数设置如图35,确定后把蒙版填充黑色,然后用柔边白色画笔把底部及边角区域需要变暗的部分涂暗。
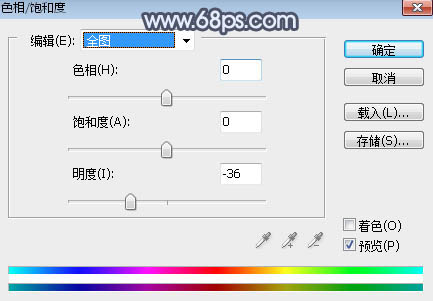
<图35>

<图36>
20、新建一个图层,用椭圆选框工具拉出下图所示的选区,羽化40个像素后填充蓝色:#717A98,取消选区后把混合模式改为“滤色”,效果如下图。

<图37>
最后微调一下颜色,再把整体柔化处理,完成最终效果。

【Photoshop将外景人物图片打造高对比暗蓝色调】相关文章:
