素材图片主色为黄绿色,调色的时候直接降低主色饱和度得到初步的中性色;然后给暗部和高光区域增加蓝色;再加上暗角和高光即可。
原图

最终效果

1、打开原图素材大图,按Ctrl + J 把背景图层复制一层,混合模式改为“正片叠底”,按住Alt键添加图层蒙版,用透明度较低的柔边白色画笔把左下角区域涂暗一点。

<图1>
2、创建色相/饱和度调整图层,对全图、黄色、绿色进行调整,参数设置如图2 - 4,效果如图5。这一步把背景主色转为中性绿色。
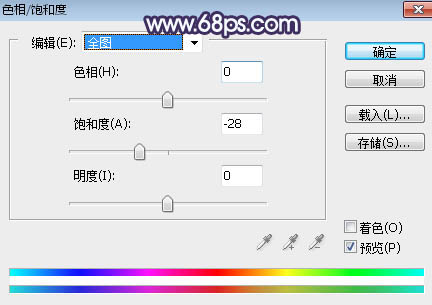
<图2>
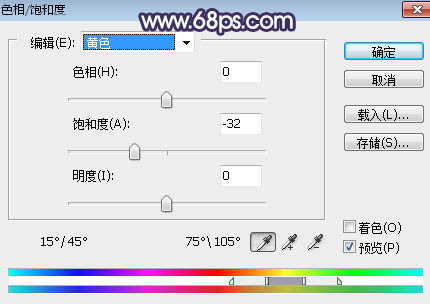
<图3>
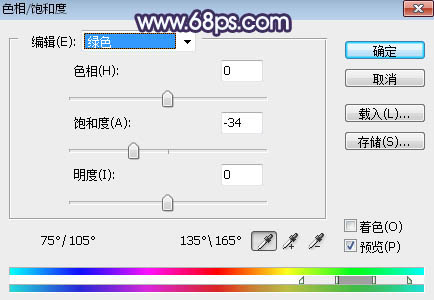
<图4>

<图5>
3、按Ctrl + J 把当前色相/饱和度调整图层复制一层,不透明度改为:30%,效果如下图。

<图6>
4、创建可选颜色调整图层,对黄色、绿色、白色进行调整,参数设置如图7 - 9,效果如图10。这一步把图片中的黄绿色转为黄褐色,高光区域增加青蓝色。
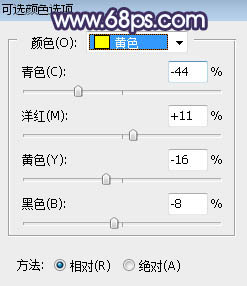
<图7>
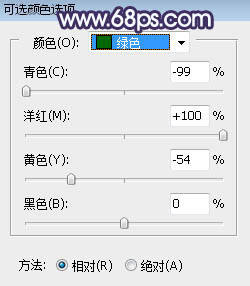
<图8>
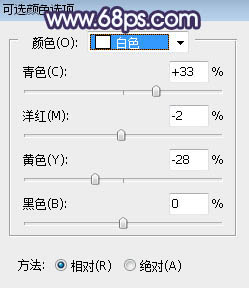
<图9>

<图10>
5、按Ctrl + Alt + 2 调出高光选区,按Ctrl + Shift + I 反选,然后创建曲线调整图层,对RGB、红、绿、蓝通道进行调整,参数及效果如下图。这一步把图片暗部压暗,并增加蓝色。
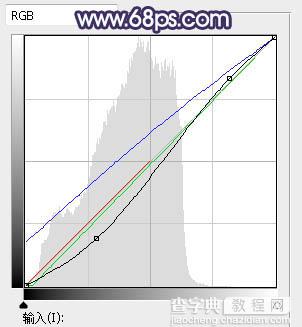
<图11>

<图12>
6、创建色彩平衡调整图层,对阴影进行调整,参数设置如图13,确定后按Ctrl + Alt + G 创建剪切蒙版,效果如图14。这一步同样给图片暗部增加蓝色。
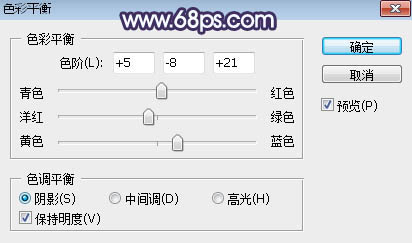
<图13>

<图14>
7、按Ctrl + J 把当前色彩平衡调整图层复制一层,不透明度改为:50%,然后创建剪切蒙版,效果如下图。

<图15>
8、按Ctrl + Alt + 2 调出高光选区,然后创建曲线调整图层,对RGB,红通道进行调整,参数及效果如下图。这一步增加高光区域明暗对比,并增加淡红色。
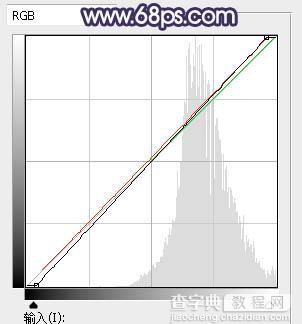
<图16>

<图17>
9、新建一个图层,按字母键“D”把前,背景颜色恢复到默认的黑白,然后选择菜单:滤镜 > 渲染 > 云彩,确定后把混合模式改为“滤色”;按住Alt键添加图层蒙版,用透明度适中的白色画笔把顶部及右上角区域擦出来,效果如下图。

<图18>
10、创建纯色调整图层,颜色设置为淡绿色:#E0E7D5,确定后把蒙版填充黑色,然后用柔边白色画笔把右上角区域擦出来,再把混合模式改为“柔光”,效果如下图。这两步给图片渲染一些高光。

<图19>
11、把背景图层复制一层,用自己熟悉的方法把人物抠出来,如下图。

<图20>
12、创建曲线调整图层,对RGB、红、蓝通道进行调整,参数设置如图21,确定后创建剪切蒙版,效果如图22。这一步把人物部分稍微调暗一点,并减少红色,增加蓝色。
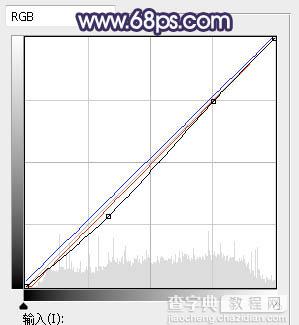
<图21>

<图22>
13、创建色相/饱和度调整图层,适当降低全图明度,参数设置如图23,确定后创建剪切蒙版,再把蒙版填充黑色,并用透明度较低的柔边白色画笔把人物背光区域涂暗一点。
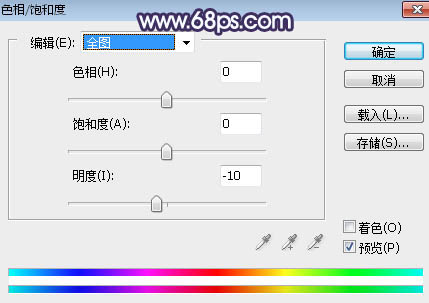
<图23>

<图24>
14、创建可选颜色调整图层,对红、黄、白、黑进行调整,参数设置如图25 - 28,确定后创建剪切蒙版,效果如图29。这一步微调人物肤色。
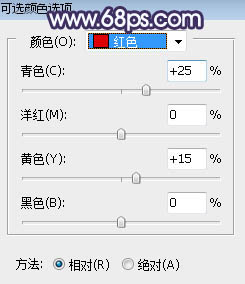
<图25>
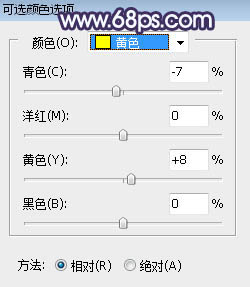
<图26>
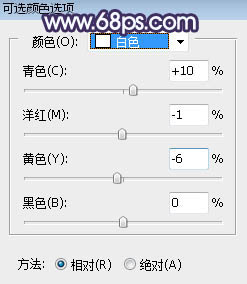
<图27>
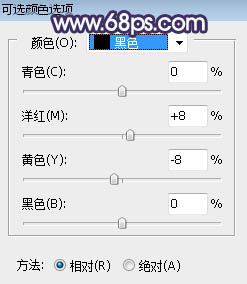
<图28>

<图29>
15、新建一个图层,把人物暗部及背光区域加深一点,受光区域调亮一点,效果如下图。

<图30>
16、创建纯色调整图层,颜色设置为淡绿色:#E0E7D5,确定后把蒙版填充黑色,用柔边白色画笔把右上角区域涂出来,确定后把混合模式改为“滤色”,效果如下图。

<图31>
17、新建一个图层,用椭圆选框工具拉出下图所示的选区,羽化45个像素后填充暗蓝色:#5B5E7A,取消选区后把混合模式改为“滤色”,效果如下图。

<图32>
18、创建色彩平衡调整图层,对高光进行调整,参数及效果如下图。这一步主要给图片高光区域增加淡蓝色。
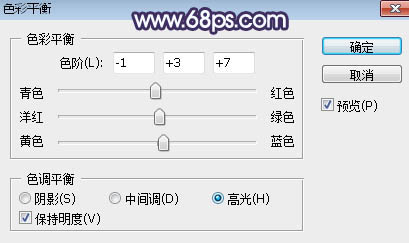
<图33>

<图34>
19、新建一个图层,按Ctrl + Alt + Shift + E 盖印图层,用模糊工具把远处的背景模糊处理,再把整体柔化处理,效果如下图。

<图35>
最好微调一下颜色,完成最终效果。

【Photoshop调制出柔和的中性蓝黄色夏季人物图片】相关文章:
