Photoshop调出清新通透肤色的花园女孩效果图
摘要:今天小编为大家分享Photoshop调出清新通透肤色的花园女孩效果图方法,这张照片前景起到了增加画面空间深度的作用。妆面清新干净,自然的卷发...
今天小编为大家分享Photoshop调出清新通透肤色的花园女孩效果图方法,这张照片前景起到了增加画面空间深度的作用。妆面清新干净,自然的卷发,粉色公主裙更加让她可爱迷人。利用天空的漫反射光和一反光板进行拍摄而成,喜欢的朋友让我们一起来学习吧。
对比图参考:左边为原片,右边为效果片

1、老样子,进行图层的复制,不要原片上进行处理操作!(设计师们切记,在复制片上进行操作),新建图层组,用来管理调色图层。创建一个“曲线”调整图层,然后将曲线稍微向上调节,以增强图像的对比度。

2、调整色相/饱和度:创建一个“色相/饱和度”调整图层,然后设置“色相”为11,“饱和度”为29.(注:设置的参数仅供参考,具体的可凭自己的感觉)
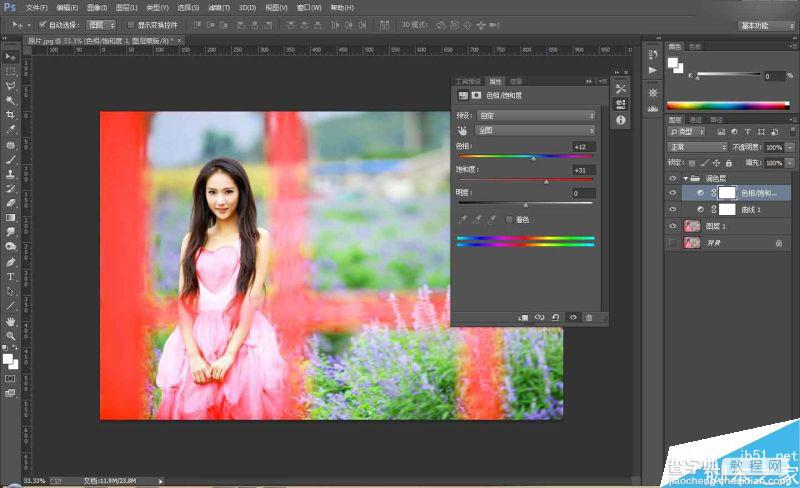
3、调整可选颜色:创建一个“可选颜色”调整图层,然后按照以下进行颜色的设置和调整。(注:设置的参数仅供参考,具体的可凭自己的感觉)






4、完整以上调色之后,是不是很美吧!那么还需要一步,人物的肤色变得却不真实。我们可以用“画笔工笔”在可选颜色的图层蒙版上,对人物的面部和胳膊进行涂抹,一直达到自己满意为止!

5、清新明快的色调更能突出女生的可爱。

教程结束,以上就是Photoshop调出清新通透肤色的花园女孩效果图方法介绍,教程很实用,希望大家喜欢!
【Photoshop调出清新通透肤色的花园女孩效果图】相关文章:
