素材图片天空是白色的,画面不是很协调;处理之前,先找霞光素材更换天空部分;然后把图片主色转为自己想要的暖色;再渲染一些霞光等即可。
原图

最终效果

1、打开原图素材大图,创建可选颜色调整图层,对黄色,绿色进行调整,参数设置如图1,2,效果如图3。这一步把背景颜色转为黄褐色。
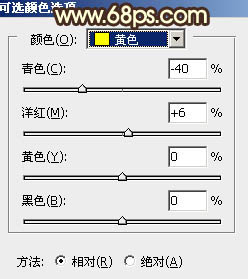
<图1>
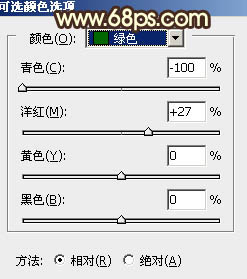
<图2>

<图3>
2、按Ctrl + J 把当前可选颜色调整图层复制一层,不透明度改为:50%,效果如下图。

<图4>
3、创建色彩平衡调整图层,对阴影,高光进行调整,参数设置如图5,6,效果如图7。这一步给图片暗部增加蓝色,高光区域增加淡黄色。
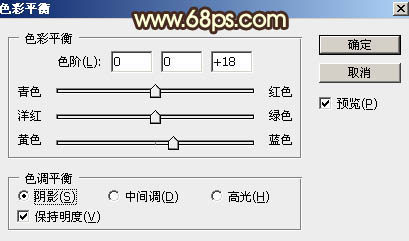
<图5>

<图6>
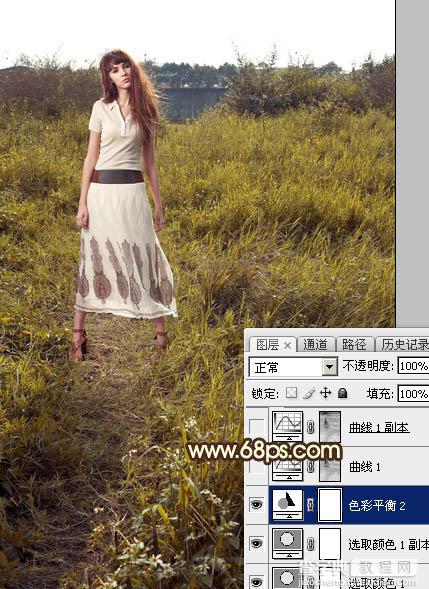
<图7>
4、按Ctrl + Alt + 2 调出高光选区,按Ctrl + Shift + I 反选得到暗部选区,然后创建曲线调整图层,对RGB,蓝通道进行调整,参数设置如图8,效果如图9。这一步把图片暗部大幅压暗,并增加冷色。
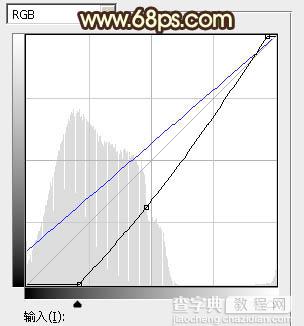
<图8>
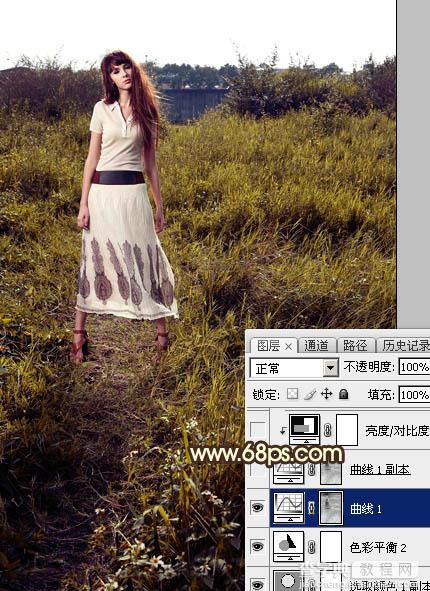
<图9>
5、按Ctrl + J 把当前曲线调整图层复制一层,效果如下图。
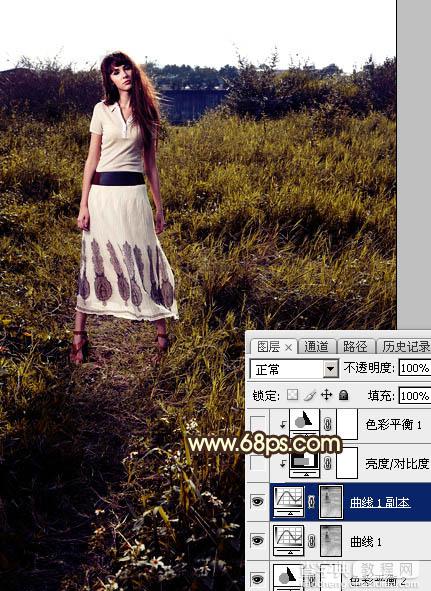
<图10>
6、创建亮度/对比度调整图层,适当增加亮度及对比度,参数设置如图11,确定后按Ctrl + Alt + G 创建剪切蒙版,效果如图12。
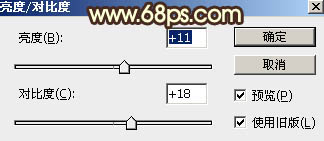
<图11>
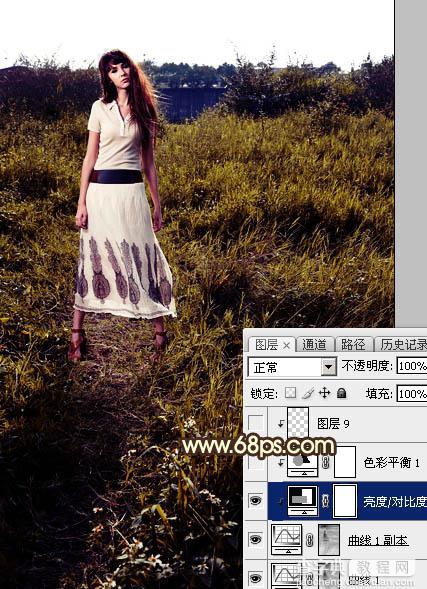
<图12>
7、创建色彩平衡调整图层,对阴影,高光进行调整,参数设置如图13,14,确定后创建剪切蒙版,效果如图15。这一步同样给图片暗部增加蓝色。

<图13>
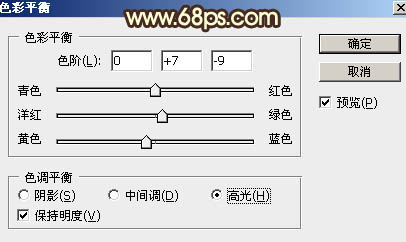
<图14>

<图15>
8、按Ctrl + Alt + 2 调出高光选区,然后创建曲线调整图层,对RGB,蓝通道进行调整,参数设置如图16,17,效果如图18。这一步把高光区域稍微调亮,并增加淡蓝色。
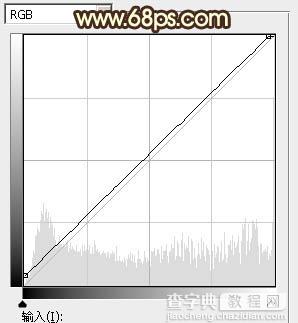
<图16>
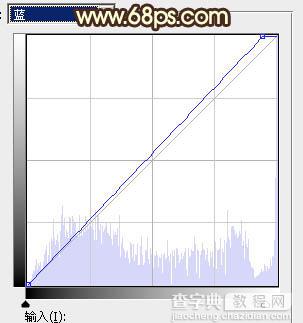
<图17>

<图18>
9、新建一个图层,用透明度较低的白色画笔把天气区域涂成白色,如下图。
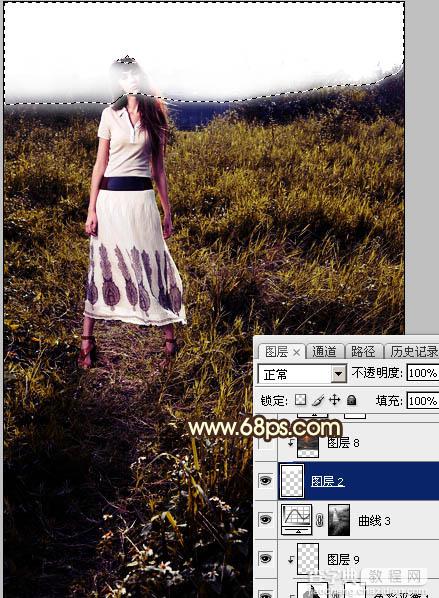
<图19>
10、打开天空素材大图,用移动工具拖进来,创建剪切蒙版后调整好位置,如图20。

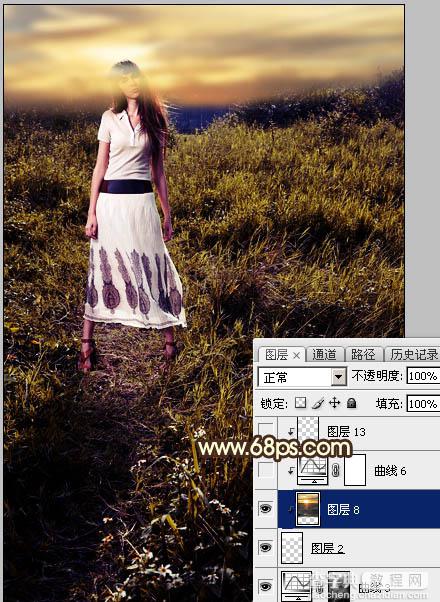
<图20>
11、创建曲线调整图层,对RGB,蓝通道进行调整,参数设置如图21,确定后创建剪切蒙版,效果如图22。这一步把天空部分稍微调暗一点。
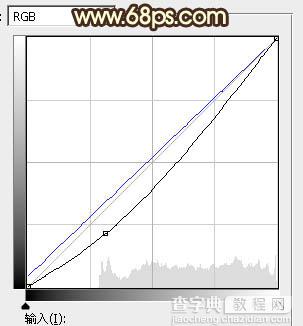
<图21>
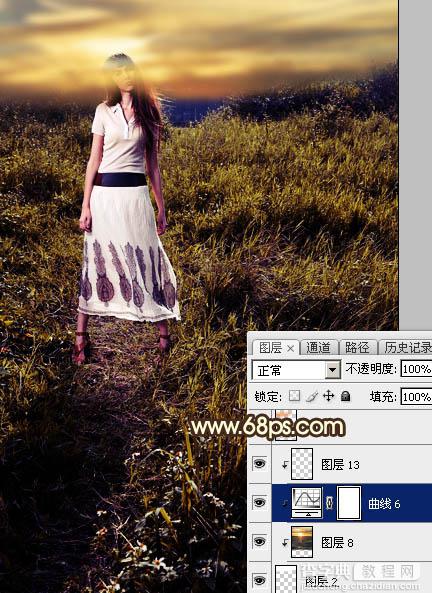
<图22>
12、新建一个图层,用套索工具勾出下图所示的选区,羽化35个像素后填充橙红色:#F09028,取消选区后把混合模式改为“叠加”,效果如下图。
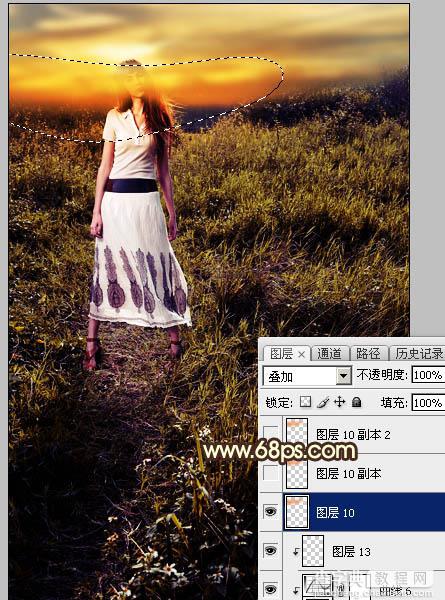
<图23>
13、按Ctrl + J 把当前图层复制一层,混合模式改为“柔光”,效果如下图。

<图24>
14、按Ctrl + J 把当前图层复制一层,混合模式改为“滤色”,效果如下图。
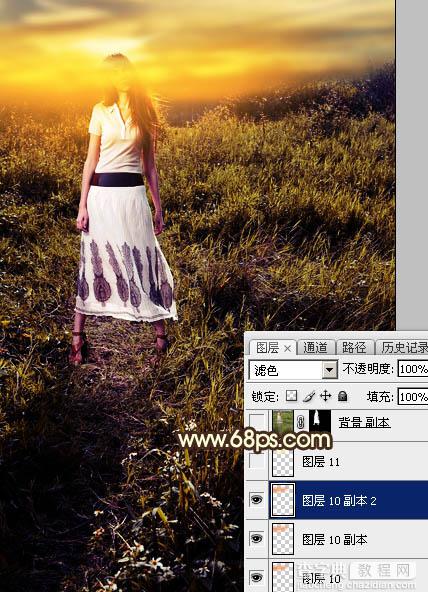
<图25>
15、新建一个图层,用套索工具勾出下图所示的选区,羽化30个像素后填充淡黄色:#FDF2A1,取消选区后把混合模式改为“滤色”,不透明度改为:60%,效果如下图。这几步给天空部分增加橙黄色高光。

<图26>
16、把背景图层复制一层,按Ctrl + Shift + ] 置顶,用钢笔工具把人物部分抠出来,转为选区后添加图层蒙版,效果如下图。

<图27>
17、创建色相/饱和度调整图层,适当降低全图明度,参数设置如图28,确定后创建剪切蒙版,然后用透明度较低的柔边黑色画笔把人物头部区域擦出来,效果如图29。
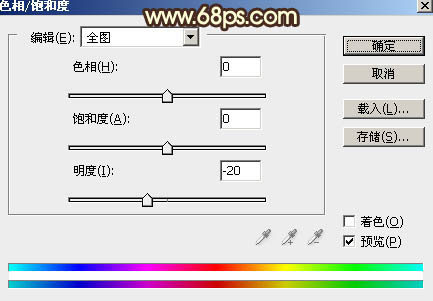
<图28>

<图29>
18、创建曲线调整图层,把RGB通道压暗一点,参数设置如图30,确定后创建剪切蒙版,效果如图31。这一步把人物部分稍微调暗一点。
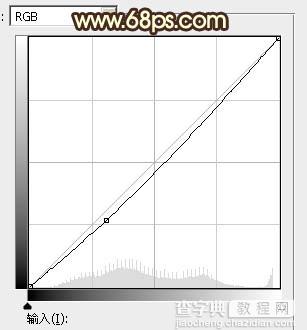
<图30>
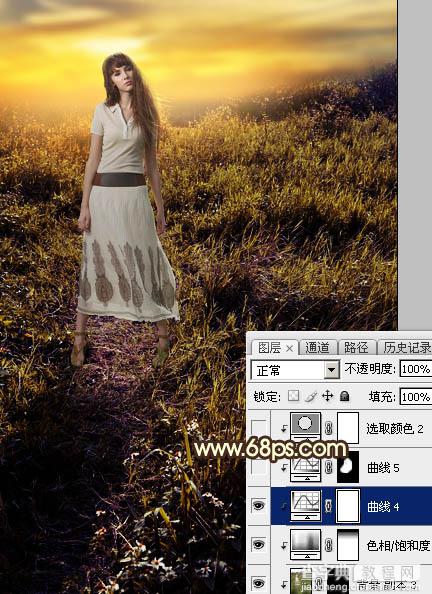
<图31>
19、创建曲线调整图层,把RGB通道压暗一点,参数设置如图32,确定后创建剪切蒙版,再把蒙版填充黑色,然后用透明度较低的柔边白色画笔把人物背光区域涂暗一点,效果如图33。
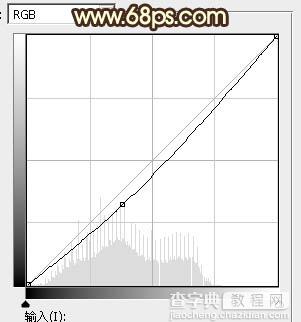
<图32>
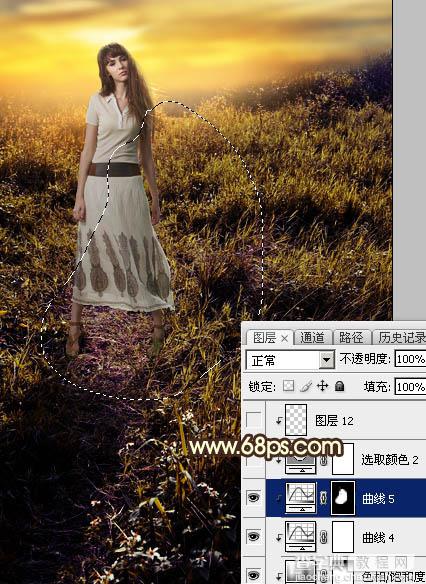
<图33>
20、创建可选颜色调整图层,对红、黄、白进行调整,参数设置如图34 - 36,确定后创建剪切蒙版,效果如图37。这一步微调人物肤色。
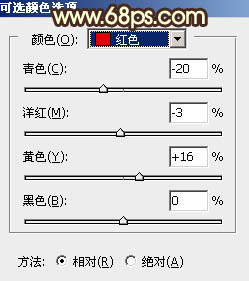
<图34>
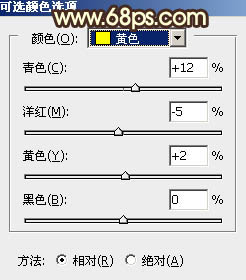
<图35>
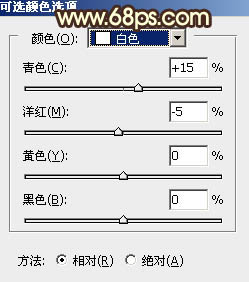
<图36>
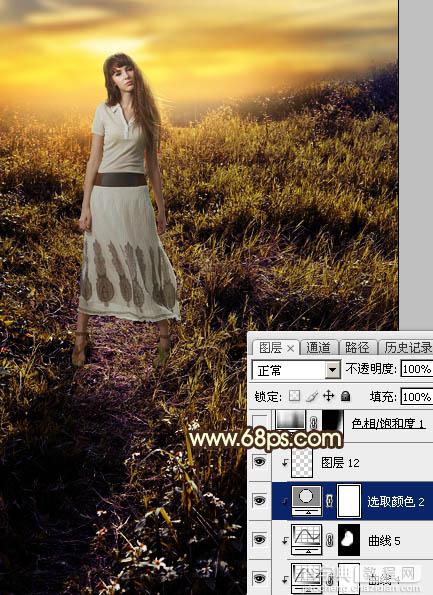
<图37>
21、用自己熟悉的方法给图片右下角区域增加暗角。
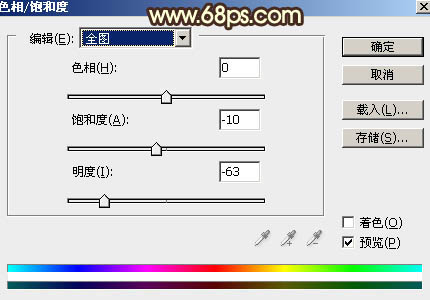
<图38>
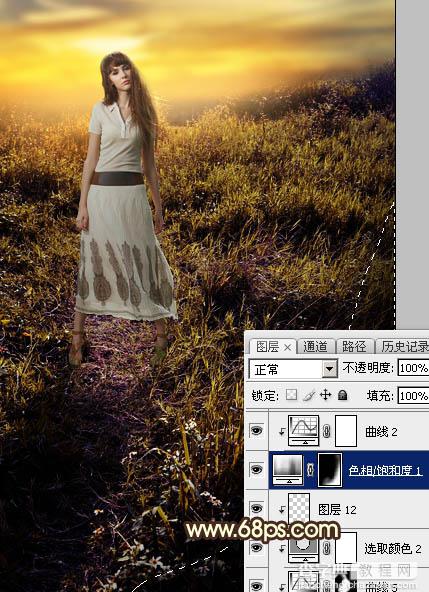
<图39>
22、新建一个图层,给图片局部渲染一些高光,如下图。
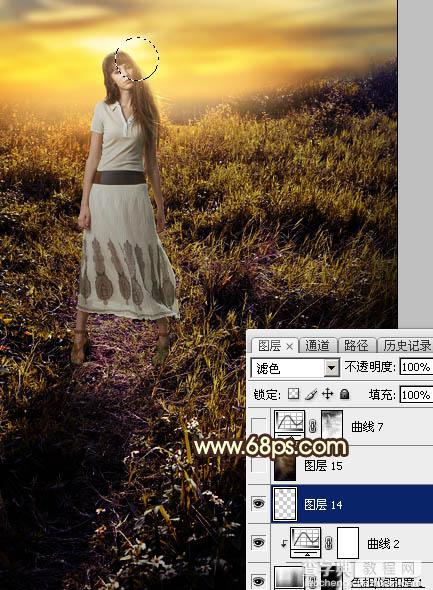
<图40>
最后微调一下颜色,加强一下局部明暗,完成最终效果。

【Photoshop调制出黄褐色晨曦草场中的人物图片】相关文章:
