Photoshop调色教程之美女图片绚丽的橙红色
摘要:原图最终效果1、打开原图素材,在“调整”调板中选择“可选颜色”命令,展开“可选颜...
原图

最终效果

1、打开原图素材,在“调整”调板中选择“可选颜色”命令,展开“可选颜色”调整调板,在其中对“红色”选项进行设置,增强画面中的黄色。
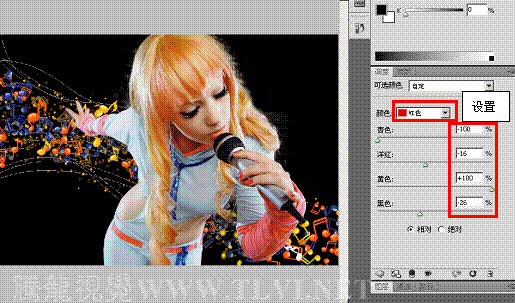
2、接着再选择“黄色”选项,对其进行设置,调整画面中颜色分布。

3、再选择“黑色”选项,并设置“黑色”参数值为22,降低画面中的黑色。
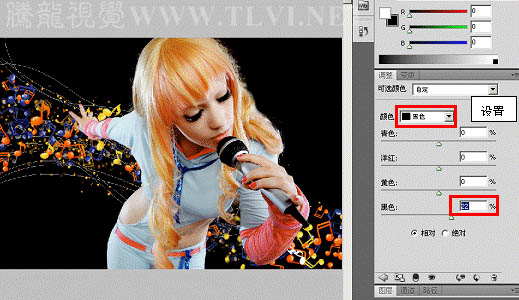
4、切换到“图层”调板,然后新建“填充”图层。

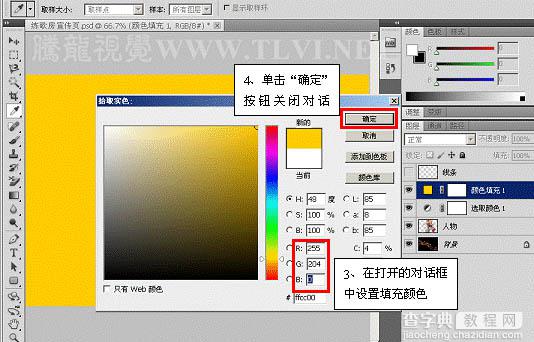
5、在“图层”调板中,更改“颜色填充 1”填充图层的混合模式为“柔光”,增强画面中的画色调。

6、下面再次切换到“调整”调板,参照以上方法在调板中,为图像添加“选取颜色 2”调整图层。
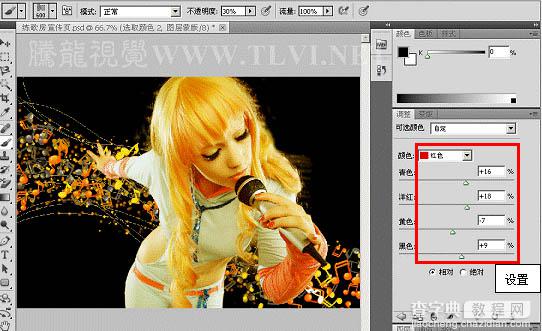
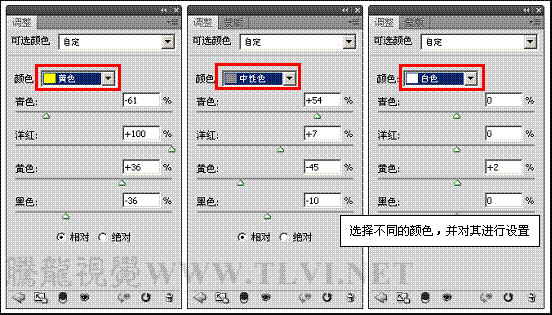
7、接着再对“黑色”选项进行设置,此时画面中的颜色比较均衡。
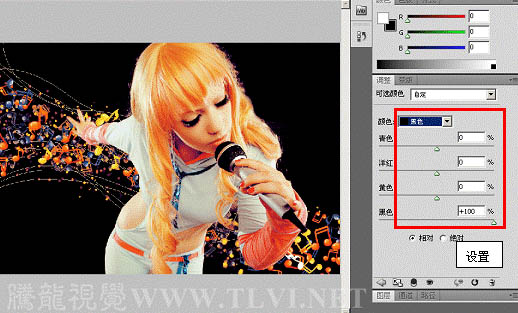
8、单击“调整”调板中的“返回到调整列表”按钮,将调板返回到列表状态下。

9、在“调整”调板中,选择“色阶”命令,在展开的“色阶”调整调板中对其各选项进行设置,将图像调亮。
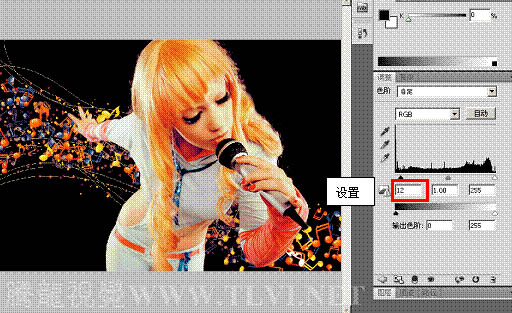
10、最后将“图层”调板中的“线条”图层显示,完成该效果的制作。

【Photoshop调色教程之美女图片绚丽的橙红色】相关文章:
★ 关于Fireworks 和Photoshop两者之间比较(图片优化的比较)
上一篇:
Photoshop照片调色,沉寂色调
下一篇:
ps五种较为流行的通道调色方法
