原图

最终效果

1、打开原图素材,创建曲线调整图层,对绿色进行调整,参数设置如图1,效果如图2。
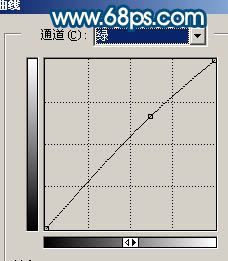
<图1>

<图2> 2、创建可选颜色调整图层,参数设置如图3 - 6,效果如图7。
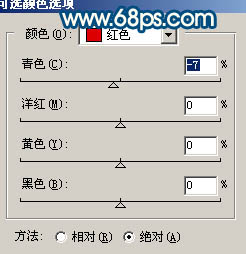
<图3>
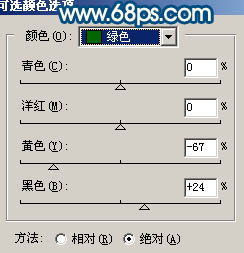
<图4>
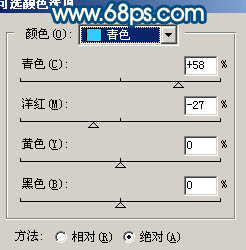
<图5>
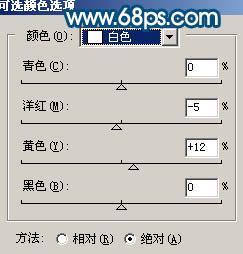
<图6>

<图7> 3、新建一个图层,按Ctrl + Alt + Shift + E 盖印图层。选择菜单:图像 > 模式 > Lab颜色,选择不合拼,然后创建曲线调整图层,参数设置如图8 - 10,效果如图11。
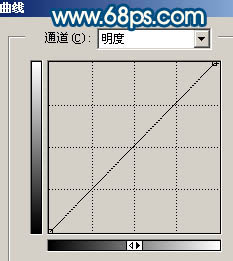
<图8>
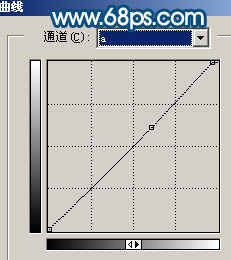
<图9>
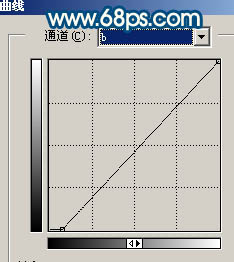
<图10>

<图11> 4、新建一个图层,盖印图层,执行:图像 > 应用图像,参数设置如图12,效果如图13。
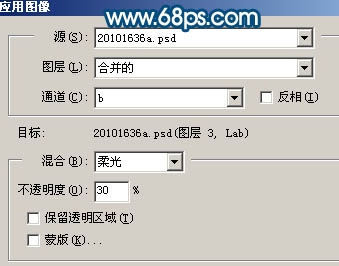
<图12>

<图13>
5、创建色彩平衡调整图层,参数设置如图14,确定后把图层混合模式改为“柔光”,图层不透明度改为:60%,用黑色画笔把人物部分擦出来,效果如图15。
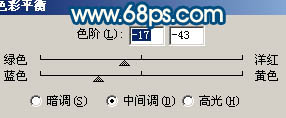
<图14>

<图15> 6、新建一个图层,盖印图层。选择菜单:图像 > 模式 > RGB颜色,选择不合拼。然后创建可选颜色调整图层,对青色进行调整,参数设置如图16,确定后用灰色画笔把布娃娃部分擦出来,效果如图17。
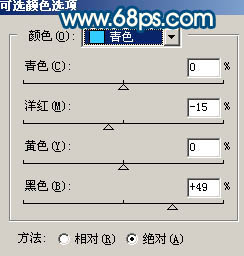
<图16>

<图17> 7、创建曲线调整图层,对绿色及蓝色进行调整,参数设置如图18,19,效果如图20。
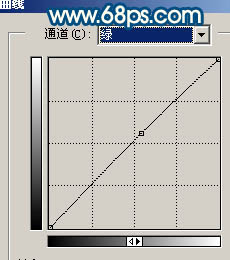
<图18>
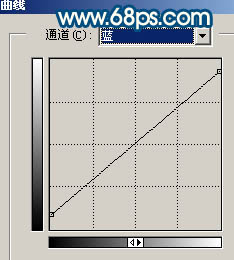
<图19>

<图20>
8、新建一个图层,盖印图层。执行:滤镜 > 模式 > 高斯模糊,数值为5,确定后把图层混合模式改为“正片叠底”,图层不透明度改为:30%。

<图21> 9、创建通道混合器调整图层,对蓝色进行调整,参数设置如图22,效果如图23。
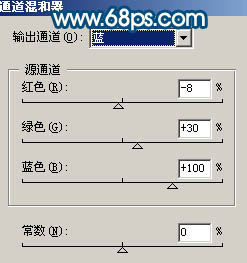
<图22>

<图23> 10、创建色相/饱和度调整图层,参数设置如图24,确定后用灰色画笔把人物脸部擦出来,效果如图25。
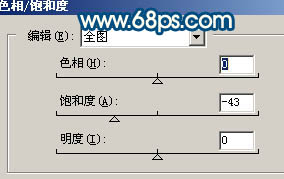
<图24>

<图25>
11、新建一个涂层,盖印图层,适当锐化一下,完成最终效果。

<图26>
【Photoshop调色教程调出人物照片淡青的中性色】相关文章:
