本教程主要使用Photoshop公园女孩秋季暖色,素材图片以绿色为主,比较适合秋季色调色。过程:先把绿色转为黄褐色,然后单独把人物肤色部分调红润,增加甜美感,后期渲染一点高光,局部增加一点补色即可,来看看吧
最终效果

原图

1、打开原图素材大图,创建可选颜色调整图层,对黄色,绿色进行调整,参数设置如图1,2,效果如图3。这一步给图片增加橙黄色。
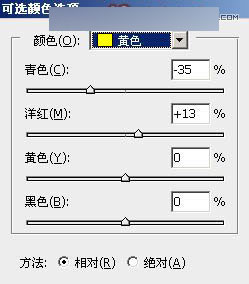
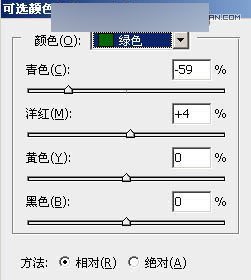

2、按Ctrl + J 把当前可选颜色调整图层复制一层,效果如下图。

3、创建可选颜色调整图层,对红、黄、白、黑进行调整,参数设置如图5 - 8,效果如图9。这一步给图片增加黄褐色,高光区域增加淡青色。
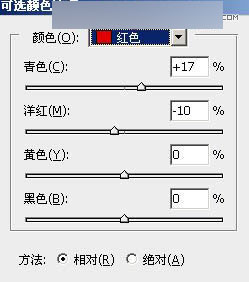
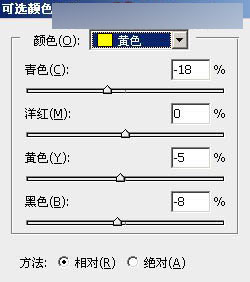
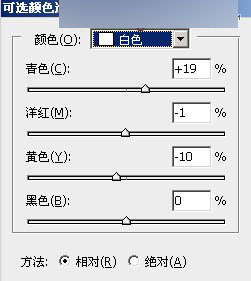
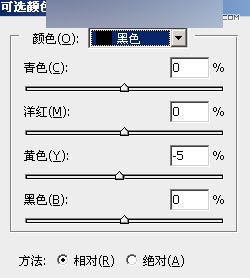

4、按Ctrl + J 把当前可选颜色调整图层复制一层,效果如下图。

5、按Ctrl + Alt + 2 调出高光选区,按Ctrl + Shift + I 反选得到暗部选区,然后创建曲线调整图层,对RGB、红、绿、蓝通道进行调整,参数及效果如下图。这一步把图片暗部稍微压暗,并增加蓝红色。
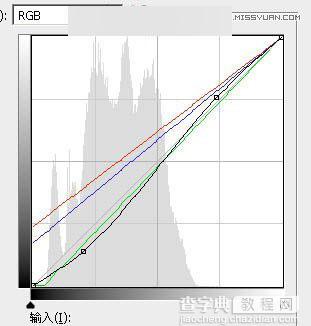

6、创建曲线调整图层,对RGB、红、绿、蓝通道进行调整,参数设置如图13,确定后按Ctrl + Alt + G 创建剪切蒙版,效果如图14。这一步同样给图片暗部增加蓝红色。
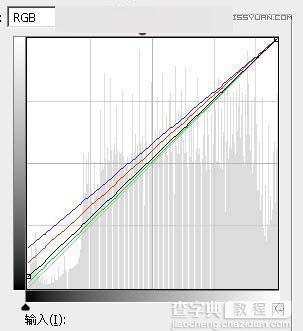

7、创建色相/饱和度调整图层,对全图进行调整,适当降低明度,参数设置如图15,确定后创建剪切蒙版,效果如图16。
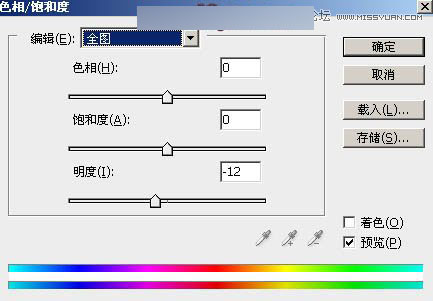

8、创建色相/饱和度调整图层,对全图、红、黄进行调整,参数设置如图17 - 19,效果如图20。这一步降低全图饱和度,并微调图片中的暖色。
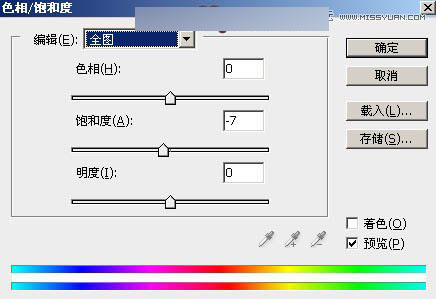
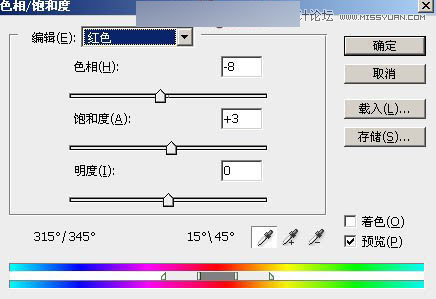
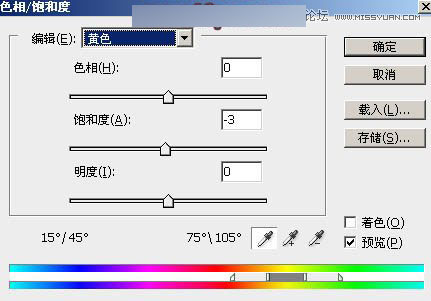

9、把背景图层复制一层,按Ctrl + Shift + ] 置顶,用钢笔工具把人物部分抠出来,转为选区后添加图层蒙版,如下图。

10、创建曲线调整图层,把RGB通道压暗一点,参数设置如图22,确定后创建剪切蒙版,再把蒙版填充黑色,用柔边白色画笔把人物背光区域涂暗一点,效果如图23。
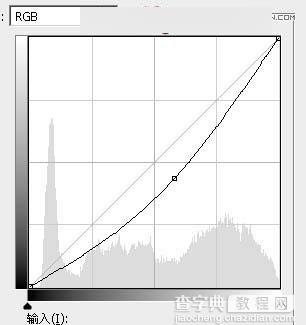

11、创建曲线调整图层,把RGB通道稍微压暗一点,参数设置如图24,确定后创建剪切蒙版,效果如图25。
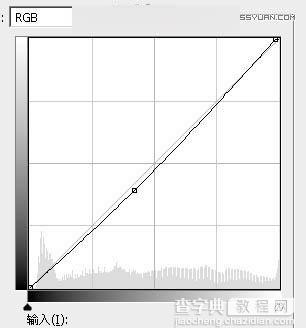

12、创建亮度/对比度调整图层,适当增加亮度及对比度,参数设置如图26,确定后创建剪切蒙版,再把蒙版填充黑色,用透明度较低的柔边白色画笔把人物头部右上角区域涂亮一点,效果如图27。
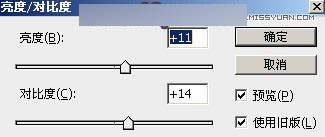

13、创建色相/饱和度调整图层,降低全图明度,参数设置如图28。确定后把蒙版填充黑色,然后用透明度较低的柔边白色画笔把图片底部及左侧区域涂暗一点,效果如图29。
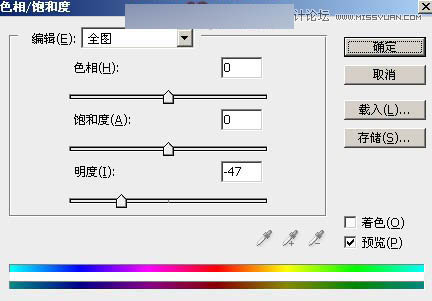

14、按Ctrl + J 把当前色相/饱和度调整图层复制一层,创建剪切蒙版后效果如下图。

15、创建曲线调整图层,把RGB通道压暗一点,参数设置如图31,确定后创建剪切蒙版,效果如图32。
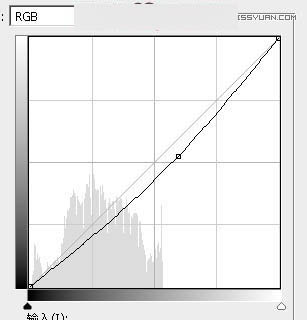

16、新建一个图层,用椭圆选框工具拉出下图所示的选区,羽化55个像素后填充暗红色:#AF7A5A,取消选区后把混合模式改为“叠加”,不透明度改为:20%,效果如下图。

17、按Ctrl + J 把当前图层复制一层,混合模式改为“滤色”,不透明度改为:100%,效果如下图。

18、按Ctrl + J 把当前图层复制一层,按Ctrl + T 稍微缩小一点,效果如下图。

19、按Ctrl + J 两次,把当前图层复制两层,分别缩小一点,效果如下图。这几步给图片增加淡黄色高光。

20、创建可选颜色调整图层,对红、黄、白进行调整,参数设置如图37 - 39,效果如图40。这一步微调图片中的暖色及高光颜色。
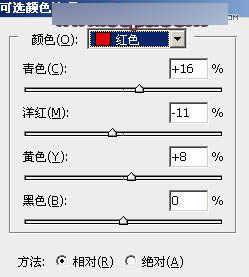
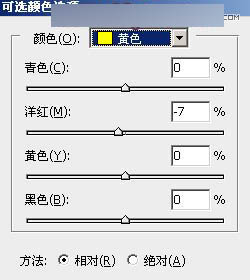
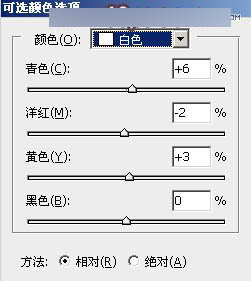

21、按Ctrl + Alt + 2 调出高光选区,按Ctrl + Shift + I 反选得到暗部选区,然后创建曲线调整图层,对RGB、红、绿通道进行调整,参数及效果如下图。这一步把图片暗部区域稍微调亮一点。
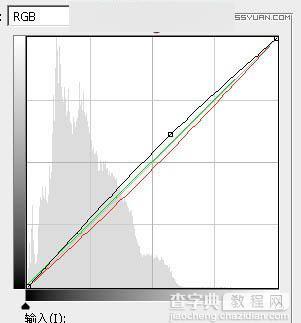

22、用曲线把图片左侧区域再压暗一点,效果如下图。

23、新建一个图层,按Ctrl + Alt + Shift + E 盖印图层,混合模式改为“滤色”,按住ALt键添加图层蒙版,用透明度较低的柔边白色画笔把人物脸部右侧受光区域涂亮一点,效果如下图。

24、创建色相/饱和度调整图层,对黄色进行微调,参数及效果如下图。
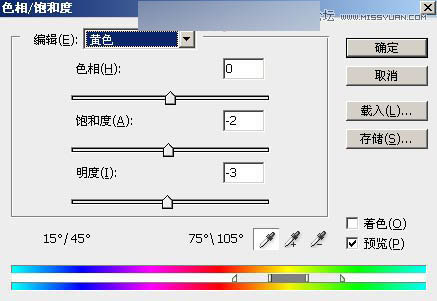

25、用自己熟悉方法给图片增加一点暗角,效果如下图。

最后给人物磨一下皮,微调一下颜色,完成最终效果。

【Photoshop如何调出公园女孩秋季暖色效果教程】相关文章:
★ 使用Photoshop鼠绘功能制作超逼真的人像眼睛效果教程
