photoshop 木头风格按钮的制作教程
摘要:最终效果图1.新建文件,使用矩形选区工具绘制一个矩形按钮,前景色设置为#990000,背景色设置为#660000,选择反射渐变工具,填充,并...
最终效果图
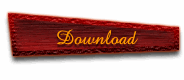
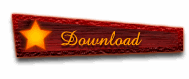
1.新建文件,使用矩形选区工具绘制一个矩形按钮,前景色设置为#990000 ,背景色设置为#660000,选择反射渐变工具,填充,并使用自由变换工具对按钮进行扭曲。效果如下:
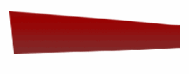
2.选择按钮底层,调出选区,将选区缩进5个像素(选择-修改-缩小)。新建层,命名为按钮皮肤。按下X键将前景色和背景色进行调换。依旧选择渐变工具从上到下进行渐变。
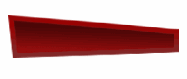
3.执行滤镜——杂色——添加杂色,数量:15.54,分布:高斯分布。如下图:
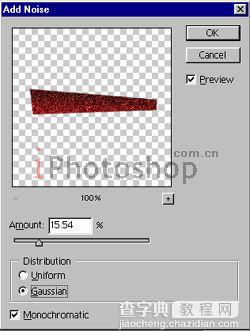
#p# 4.再执行滤镜——模糊——动感模糊,角度:0,距离:18像素,还有图层样式中的阴影及外发光,参数如下设置:
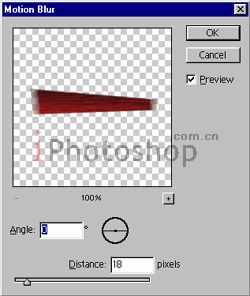
图层样式中的阴影,参数如下设置:

图层样式中的外发光,参数如下设置:
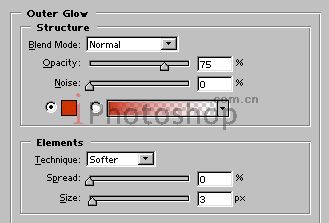
#p# 5.点击滤镜-纹理-纹理化,参数如下进行设置:
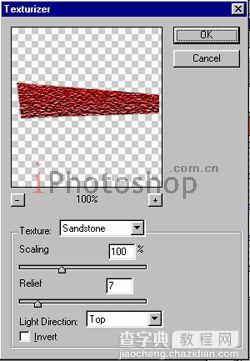
最终效果就出来了~你可以自己在上面添加文字
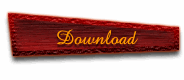
另一个效果:)希望你也能做出自己的木风格按钮
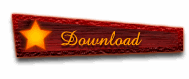
【photoshop 木头风格按钮的制作教程】相关文章:
