PS合成在白云中的大树
摘要:当我们使用PS时,如何在PS下合成云中的树效果呢?请看小编下面的讲解:方法/步骤1、鼠标双击窗口空白处,选中素材图1、2打开,如图1所示2、...
当我们使用PS时,如何在PS下合成云中的树效果呢?请看小编下面的讲解:

方法/步骤
1、鼠标双击窗口空白处,选中素材图1、2打开,如图1所示

2、将“素材图2”拖动到“素材图1”窗口中,生成“图层1”,并将“图层1”的图层混合模式设置为“深色”如图2所示
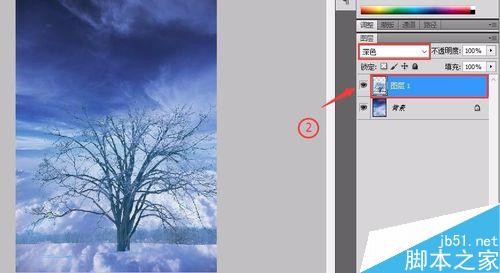
3、为“图层1”添加图层蒙板,并用白色橡皮擦将图像中的部分图像隐藏,如图3所示
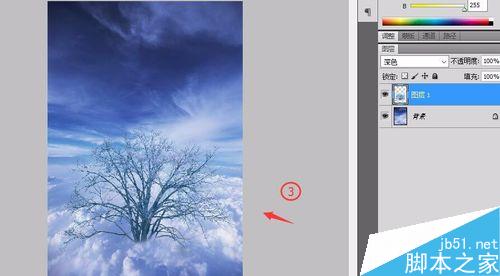
4、按Shift+Ctrl+Alt+E组合键复制盖印所有可见图层,生成“图层2”如图4所示
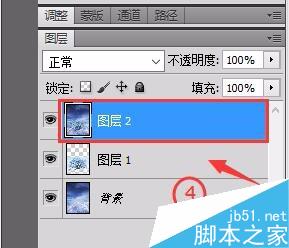
5、执行【滤镜】/【渲染】/【镜头光晕】,在打开的“镜头光晕”对话框中设置参数,如图5所示
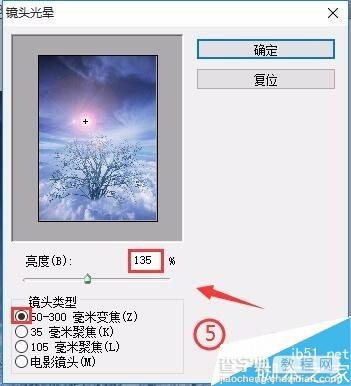
6、单击【确定】即可得到最终效果如图6所示

以上就是PS合成在白云中的大树方法介绍,操作很简单的,大家学会了吗?希望大家喜欢!
【PS合成在白云中的大树】相关文章:
上一篇:
用PS将人物完美地合成到书本里
下一篇:
PS合成唯美的广告彩页效果
