其实这个合成跟之前的抠图有点像,不过又不是通过抠图来换背景。一起来学学吧。
方法/步骤
1、在PS中打开需要合成的两张图片。这时候这两张图片都叫做背景图层。

2、我们将要这个熊的图片拖进那个荷叶里面去,先点击熊的这个背景图层,双击那把锁,在弹出的新图层对话框点击“好”,这时候背景图层就被转换成了一个名叫“图层0”的图层。
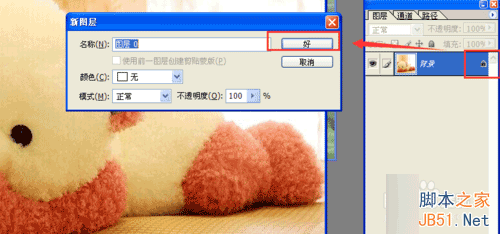
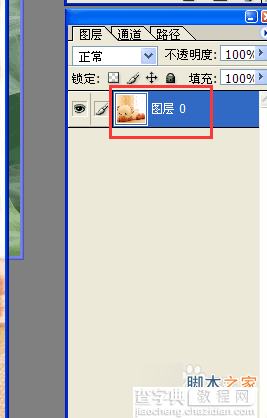
3、然后我们点击选择工具,将这样个图层0拖入到另外一个荷叶的背景图层里面去,这时候荷叶的这个背景图层上就多了一个图层1。
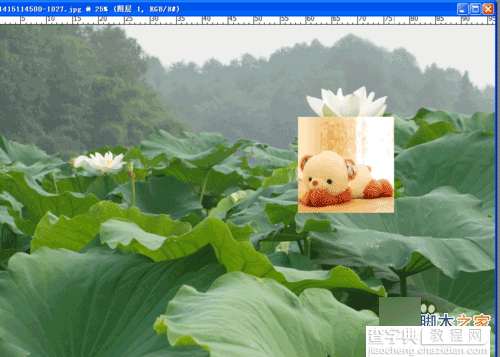
4、我们按Ctrl+T快捷方式,进入变换模式,然后按住Shift键,同时用鼠标左键拖动,将熊的图片放大,放大到我们需要的大小,目的是为了下一步的操作。
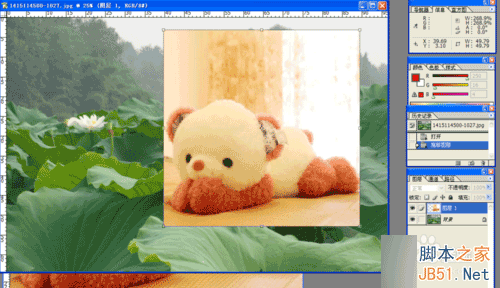
5、我们只需要这个熊,所以我们需要把熊这张图片多余的背景去掉。我们选择钢笔工具,选择路径。然后将这个熊的轮廓描出来。我们右击鼠标,选择“建立选区”,然后在弹出来的“建立选区”对话框我们输入“羽化半径”,我选择默认的10,点击“好”。
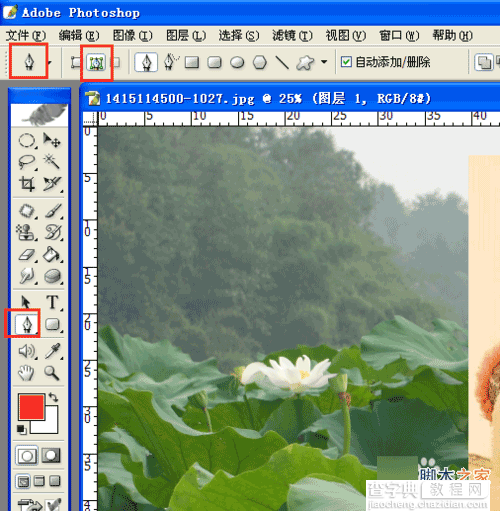

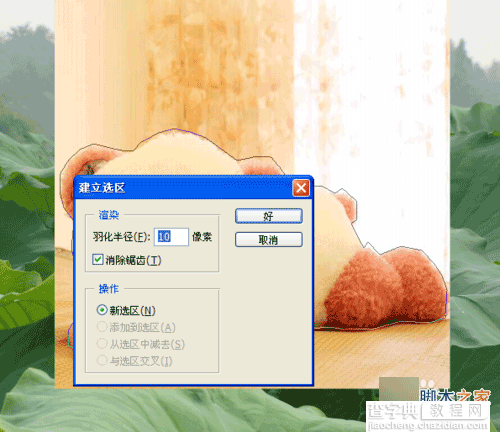
6、我们点击菜单【选择---反选】,然后按Delete键,删除熊意外的部分。按Ctrl+D取消选择。
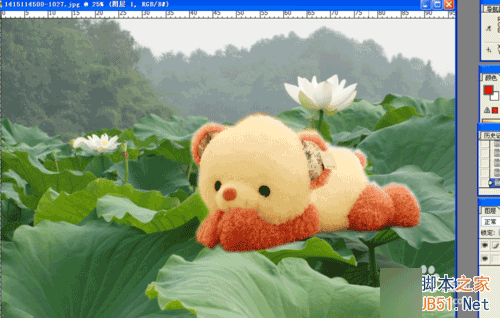
7、我们点击选择工具,按Ctrl+D快捷方式,继续变形,按Shift键和鼠标左键拖动,将图片变小,变到我们需要的大小,调好之后,我们按Enter确定。然后用鼠标拖动这个熊到合适的位置。这样,就完成啦。

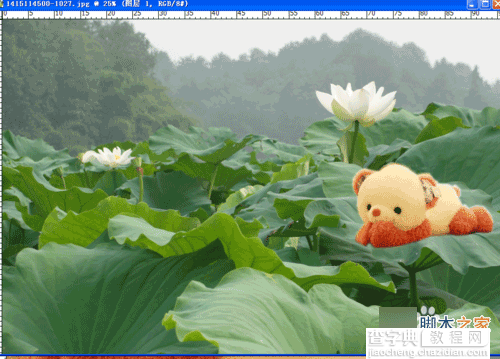
8、最后我们点击菜单【文件---存储为】,保存为JPEG格式,就大功告成了。

注意事项
钢笔抠图换背景是将图片抠出来之后再放到背景里面去的,这里是先拖到背景里面,再抠图的。有点像。
以上就是PS合成图片方法介绍,希望能对大家有所帮助!
【怎样用PS合成图片?PS合成图片方法】相关文章:
★ PS里索引图片怎么编辑?ps索引变成图片格式进行编辑方法
