最终效果

1、新建大小如下图所示的文件,不过素材图片有点小,实际新建600 * 400像素的文件,背景选择白色。

2、打开沙漠素材,拖进来摆好位置。


3、把沙漠图层复制一层,水平翻转一下移到右侧,命名为“沙漠2”。

4、添加图层蒙版。用黑色画笔把天空及左侧边缘部分擦掉,效果如下图。


5、把两个沙漠图层合并,然后创建渐变映射调整图层,颜色设置如下图,确定后按Ctrl + Alt + G 创建剪贴蒙版。
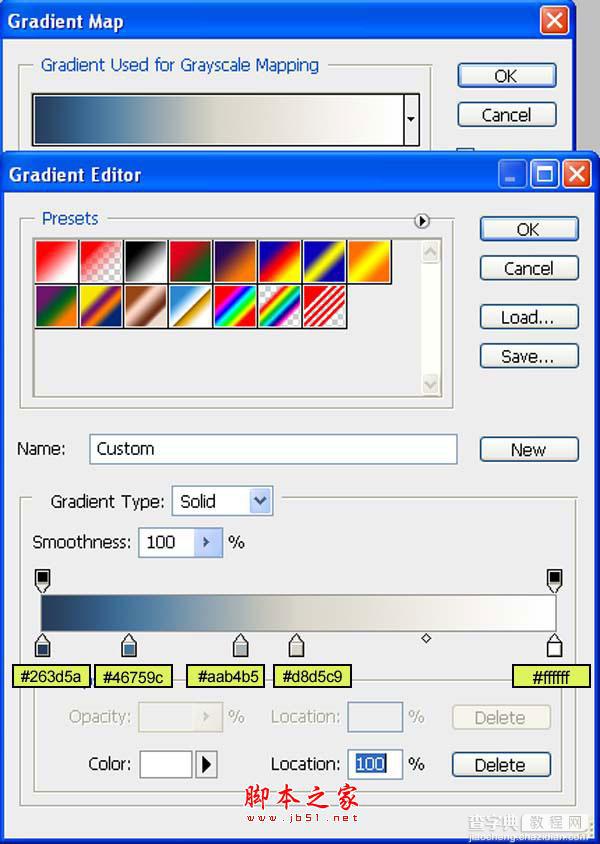
6、创建曲线调整图层参数设置如下图,确定后同样创建剪贴蒙版。
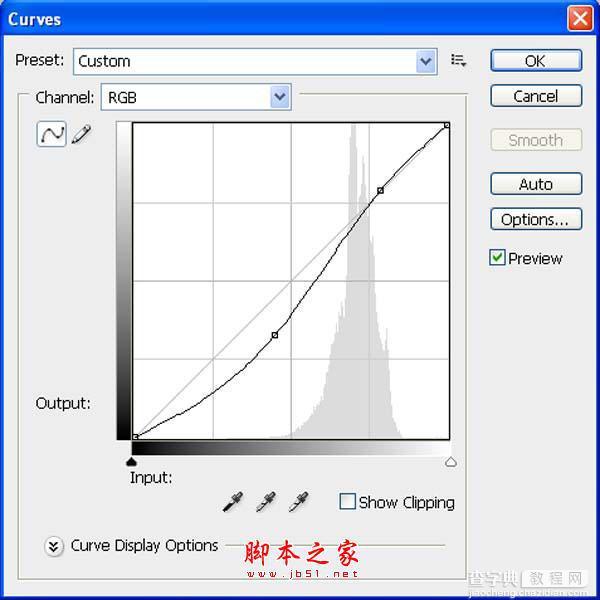
7、创建色彩平衡调整图层,参数设置如下图,确定后再创建剪贴蒙版,我们得到需要的雪景效果。
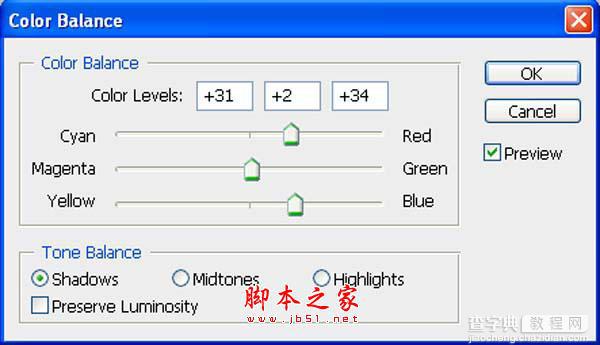
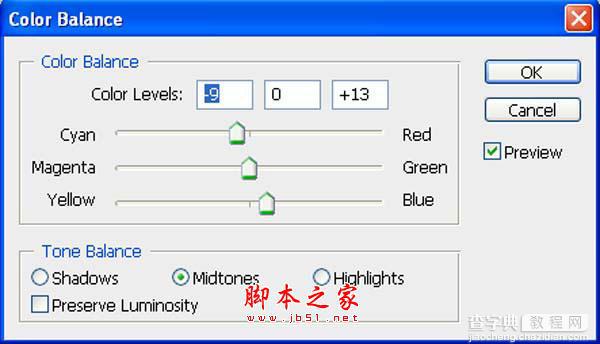
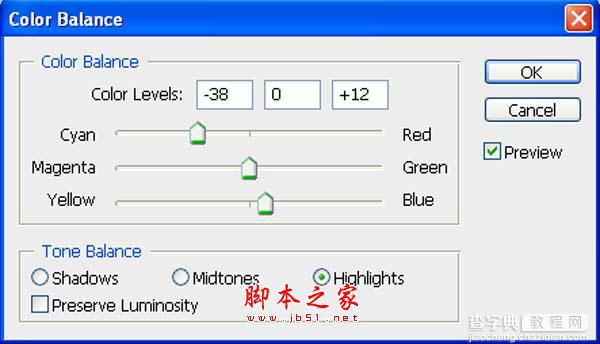

8、打开沙漠图层,拖进来命名为“沙漠3”,添加图层蒙版,用黑色画笔擦掉不需要的部分,效果如下图。



9、同上的方法把沙漠变成雪景,过程完全一样,效果如下图。

10、再次导入沙漠素材,命名为“沙漠4”。

11、添加图层蒙版,用黑色画笔擦掉不需要的部分,效果如下图。


12、同上的方法转为雪景。

13、打开天空素材,拖进来,添加图层蒙版,用黑色画笔把底部不需要的部分擦出来,效果如下图。


14、打开霞光素材,拖进来,添加图层蒙版,用黑色画笔擦掉一些不需要的部分,效果如下图。


15、把图层不透明度改为:55%,效果如下图。

16、分别创建色相/饱和度,及色彩平衡调整图层,调整一下颜色,参数及效果如下图。
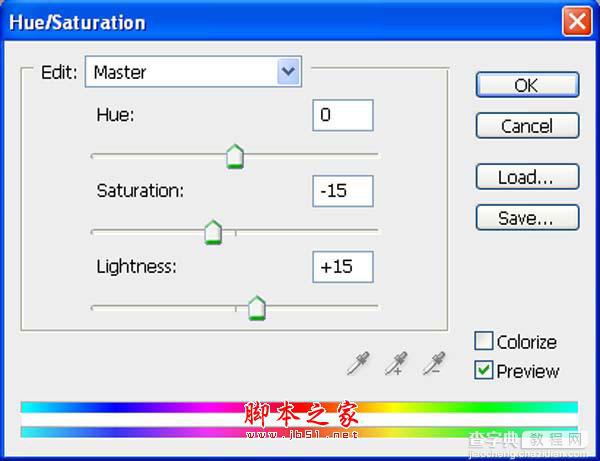
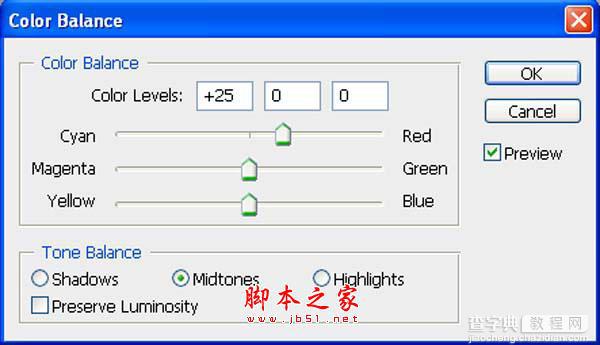

17、新建一个图层,把前景颜色设置为淡蓝色,用画笔把雪与天空相接部分涂上淡蓝色。



18、打开城堡素材,用钢笔勾出主体后拖进来,适当放好位置并调整好大小。


19、用之前的方法转为雪景。

20、给城堡图层添加图层蒙版,用黑色画笔把底部需要过渡的部分擦出来,效果如下图。


21、打开阶梯素材,选取我们所需的部分,复制进来,适当调整好大小及位置。



22、同上的方法转为雪景,效果如下图。

23、同上的方法加入其它元素,再转为雪景,效果如下图,注意用蒙版控制好底部的过渡。




24、打开树木素材,去掉背景后拖进来,效果如下图。


25、按Ctrl + B 调整色彩平衡,参数及效果如下图。
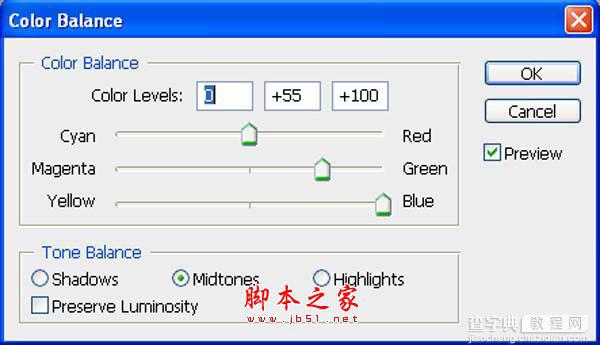

26、多复制一些树木,效果如下图。

27、同上的方法加入人物。


28、调整一下人物颜色,参数及效果如下图。
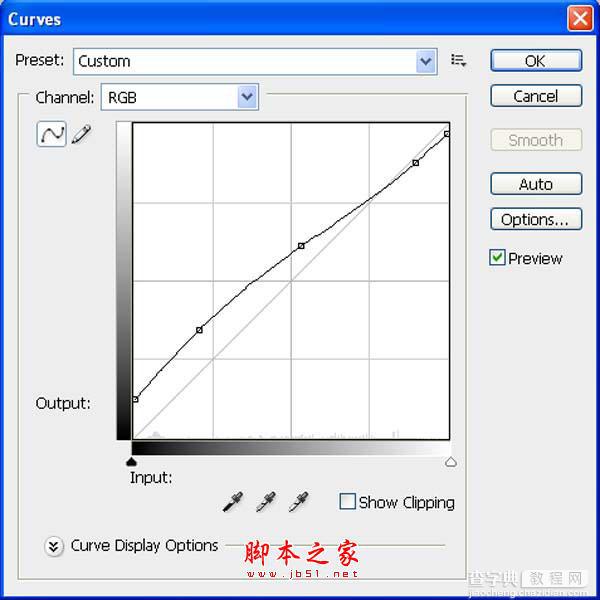
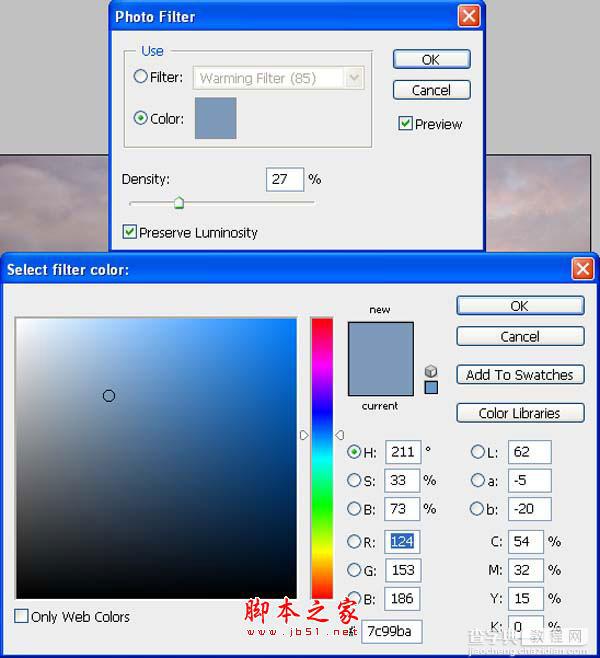
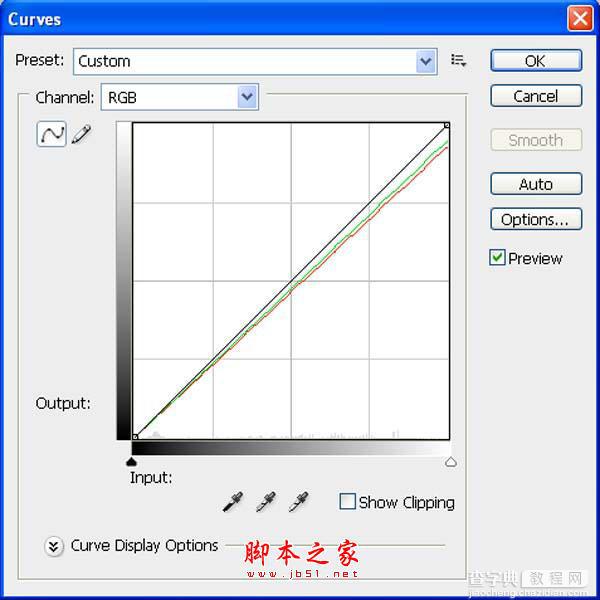

29、同上的方法加入更多人物。

30、打开雪路素材,拖进来。


31、适当变形处理,添加图层蒙版,用黑色画笔擦掉不需要的部分,效果如下图。



32、给人物加上一些投影,效果如下图。

33、打开雪花素材,拖进来,混合模式改为“滤色”,不透明度改为:50%。


最后微调一下细节和颜色,完成最终效果。

【photoshop合成制作漂亮的雪景卡通乐园】相关文章:
