最终效果:

Step 1
新建图层,讲所有素材添加进来,适当调整大小。
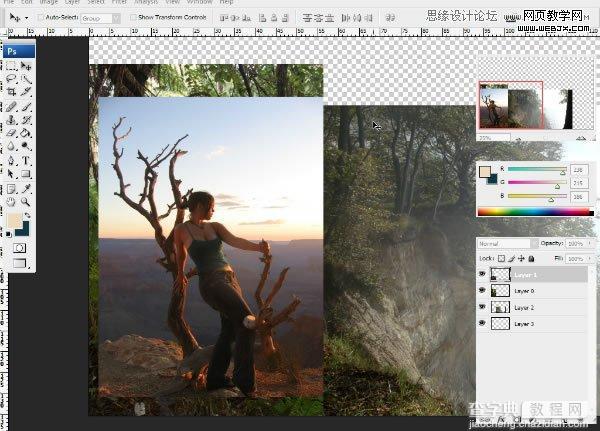
Step 2
选择女孩图层,自由变换-水品翻转,调整色彩平衡 ,分别设置中间调和高光,按下图输入数值:
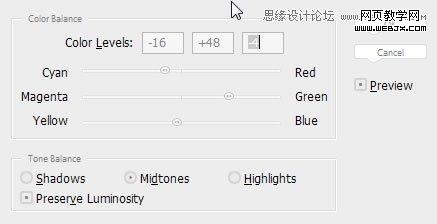
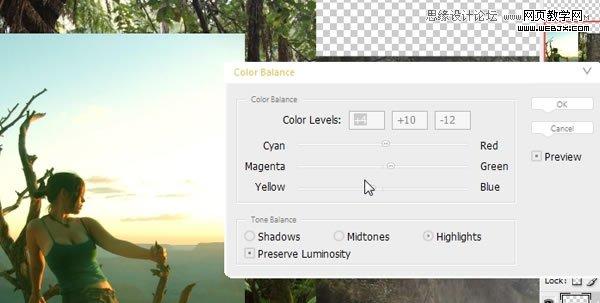
Step 3
在女孩图层添加蒙版,用笔刷檫除周围不必要的部分,添加调整层-亮度/对比度,输入如下数值:
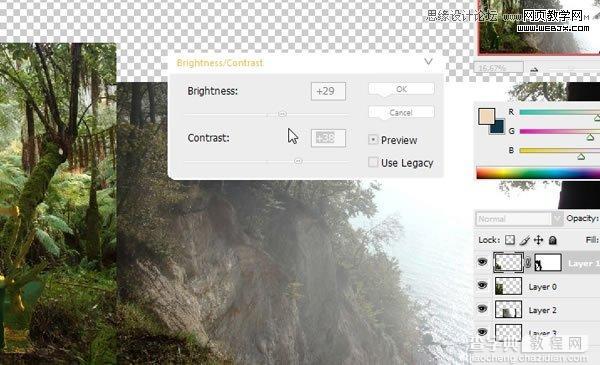
Step 4
添加调整层-色相/饱和度,输入如下数值:
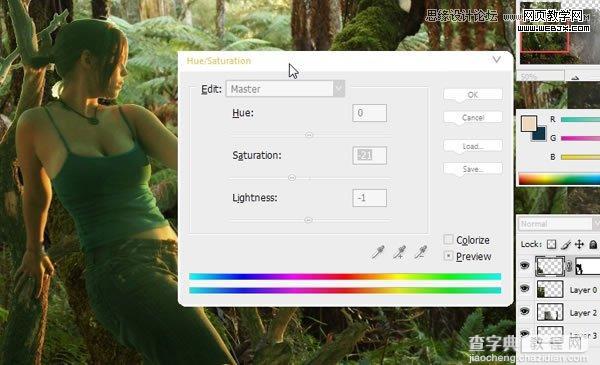
Step 5
添加调整层-色阶,输入如下数值:
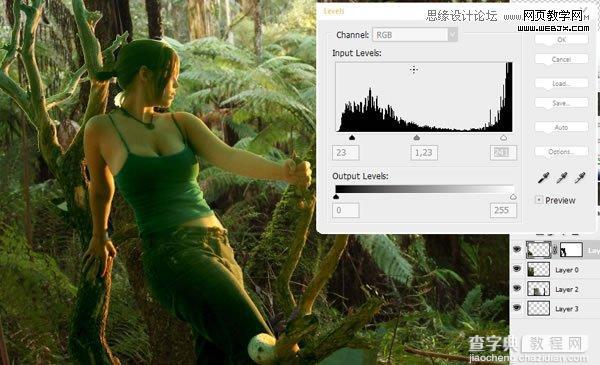
Step 6
选择女孩后面的“树”图层,色彩平衡-“中间调”0,8,0,色彩平衡-高光如下数值:
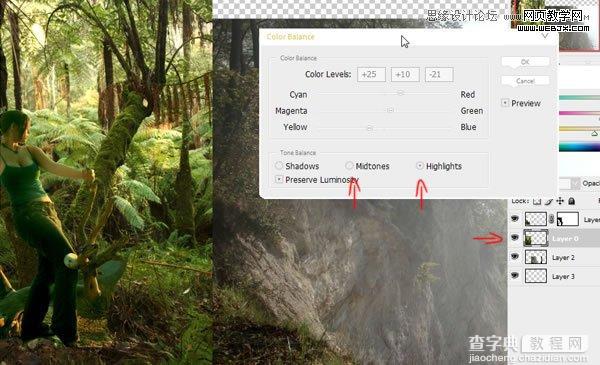
Step 7
选择“悬崖”图层,自由变换-水平翻转,然后亮度-对比度,色彩平衡,数值如下图:

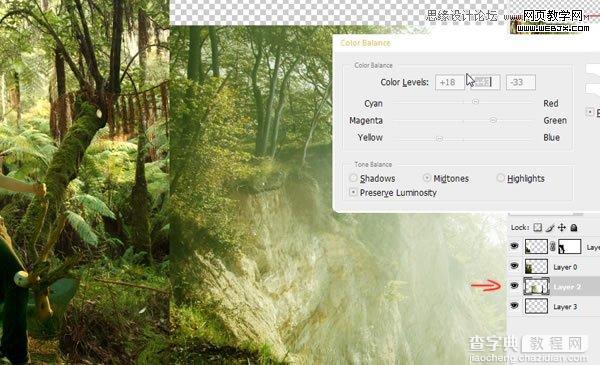
Step 8
选择“树根”图层, 并改变它的亮度,对比度和饱和度到-23。
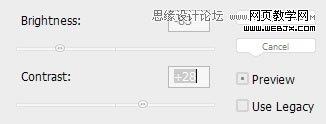
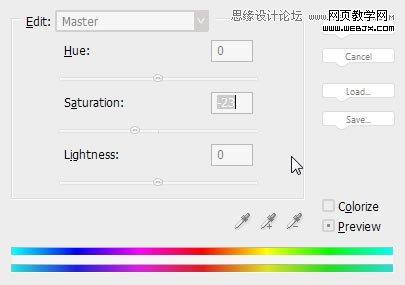
也复制(指挥/ CTRL + J键)“树”的背后,我们的模型层,并将其移动到左侧,我们会好好照顾它。将它命名为“左树”。(下面的红色箭头)
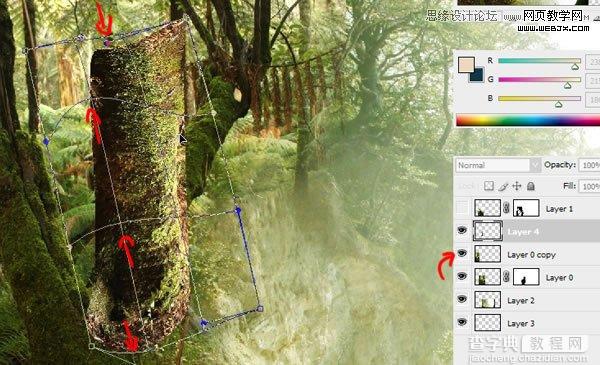
Step 9
我们的“左树”层(这里是“图层0副本”)创建的面具和画用黑色画笔对我们的面具,使这些层淡出彼此的行程。
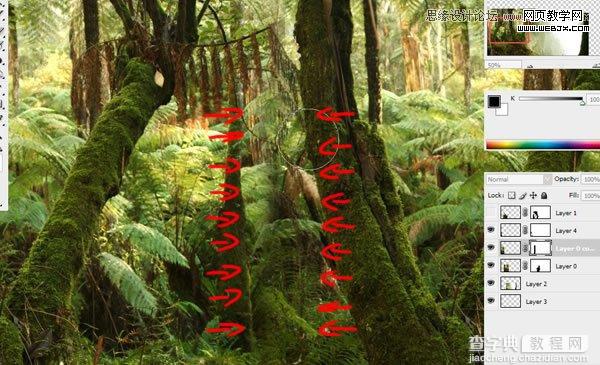
Step 10
选择并移动层的片段与悬崖,右侧,以填补一些空间
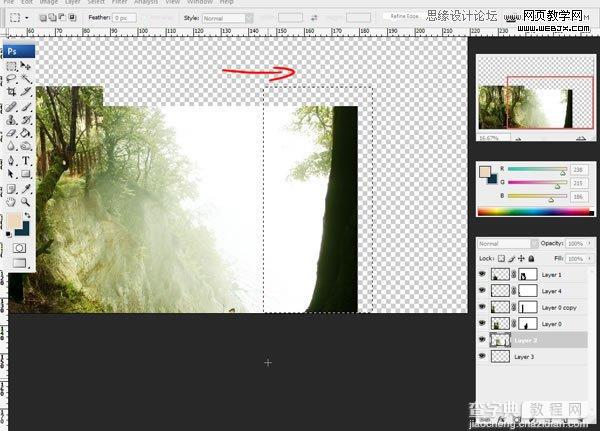
Step 11
回到左侧的图像并粘贴到这里的“小树”的股票,调整它的大小(命令/按Ctrl + T),色彩平衡(命令/ CTRL + B),并选择设置:在“亮度/对比度亮度+ 73 “窗口。然后做一些清除树周围的工作,所以最后它看起来像这样:
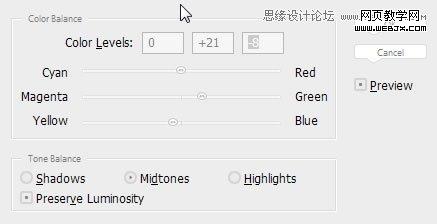
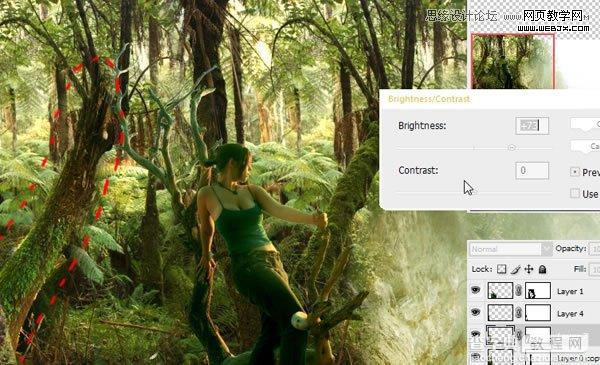
Step 12
使用“裁剪工具”,并调整我们的文件,然后打命令/按Ctrl + T调整悬崖层隐藏空文档的顶部空间。简单地伸展它向上,使其更高。
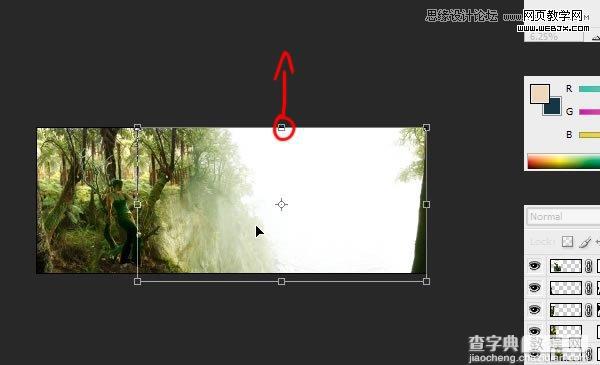
Step 13
层的树木清除一些不必要的部分。

Step 14
粘贴在右侧的“海洋”的股票,并使用以下设置,亮度/对比度,大致与我们的形象融为一体。打命令/ CTRL + B,选择“中间调”和“亮点”的值。
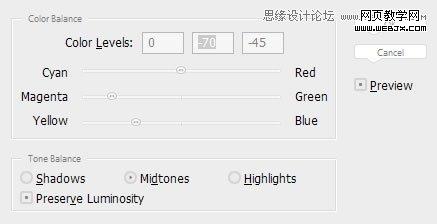
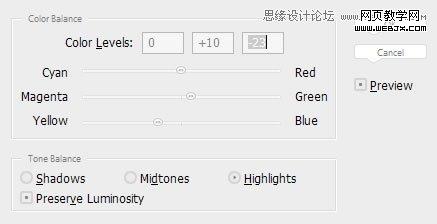
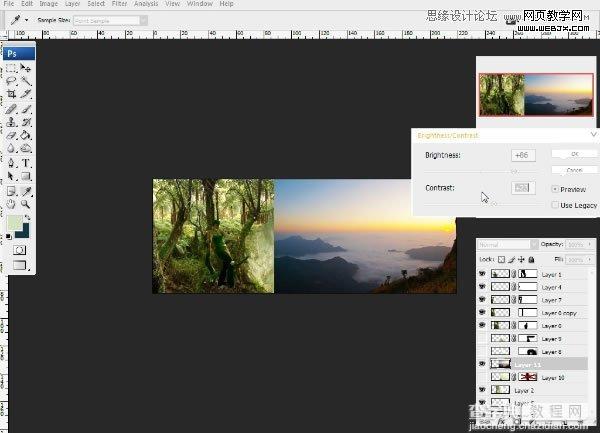
Step 15
打开“液化滤镜”(Shift + Ctrl + X),选择女孩层,将她的嘴唇向上弯曲,她的耳朵向上移动,使它看起来像一个精灵耳朵。
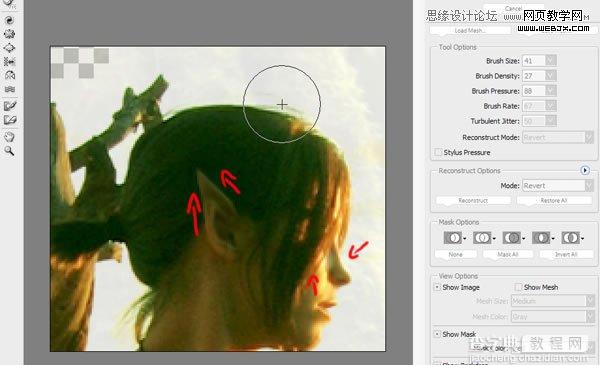
Step 16
在悬崖层上添加一个蒙版,基本上抹去了一半,然后减仓“线性减淡(添加)”混合设置褐色(“3e1d0a”)的招新层上绘制它的边缘,因此,它看起来像这样的:
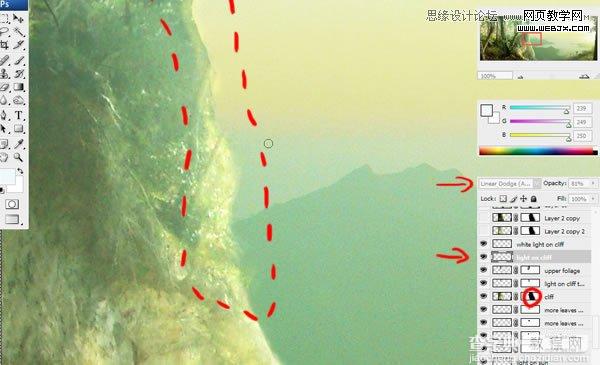
Step 17
在层与女孩 - 选择一些分支机构,并再次打命令/ CTRL + B(色彩平衡),以改变这些颜色。选择“阴影”,然后打命令/ CTRL + U(色相/饱和度),并选择这些设置:
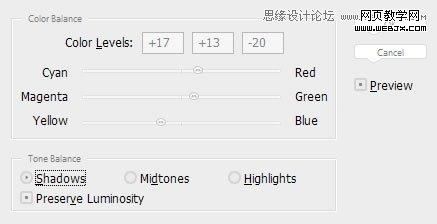
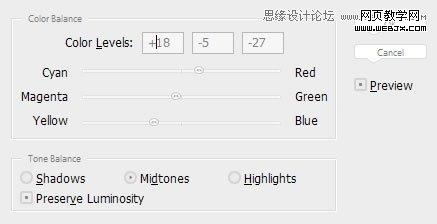
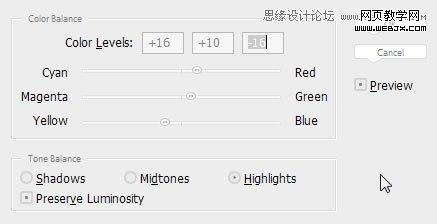
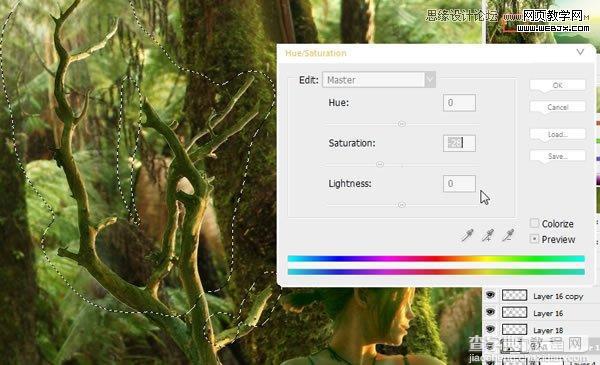
Step 18
另一件事是背后的女孩的影子 - 做画“17120a”的新层上的彩笔画(“影子女孩”),然后设置这层“硬光”勾兑
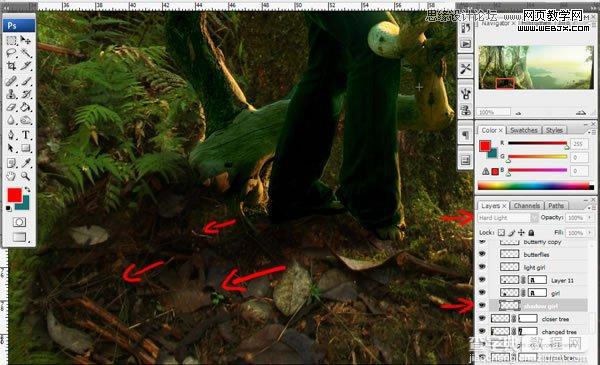
Step 19
创建新层,并设置它的混合“线性减淡(添加)”,一些黑褐色的颜色笔画画像“3e1d0a”。它将创建发光效果的树木和树枝上,你也可以使用“减淡工具”设置“亮点”,以减轻光应该是可见的树边,悬崖边,一些地区对我们的女孩模型的股票一样,一些地区。退房下面的图片。
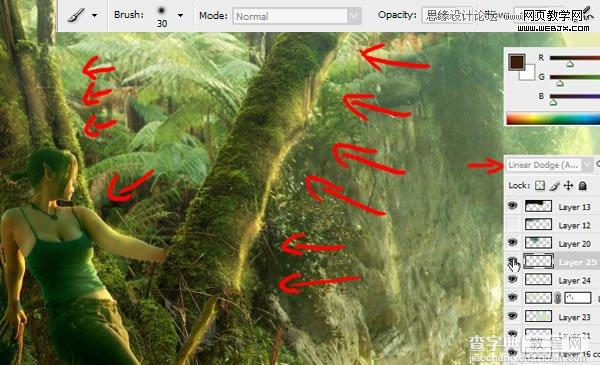
Step 20
创建新层,并借鉴一些海洋用软刷招,使用浅色像“d6e4c1”,然后在此层的不透明度降低(约30%)创建雾的效果,创造另一个层,并做相同的树木,然后在这一层,并擦除部件,如接近树木或树叶,创建掩码。您可以模糊这个面具(高斯模糊)给它平滑的外观。
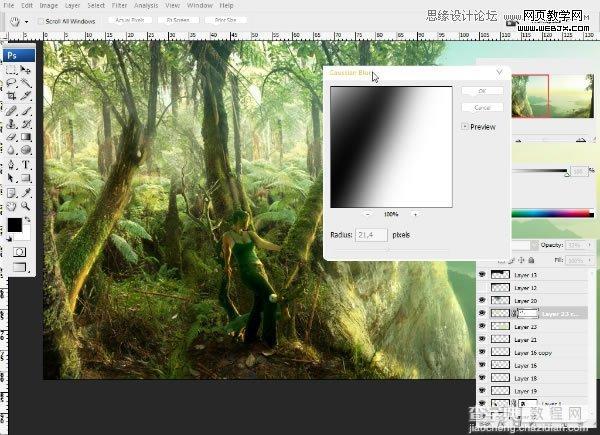
Step 21
因为上崖顶(重叠层和树木之间的暗区)重复(指挥/ CTRL + J),树木和灾区指挥层/ Ctrl + T键,它水平翻转(片段的混合问题右键>“水平翻转” ),然后将这个图层高于“树”层(图片1),因此它涵盖了“破”区(图片2),然后开始删除一些片段,所以最后它竟然像图像3。
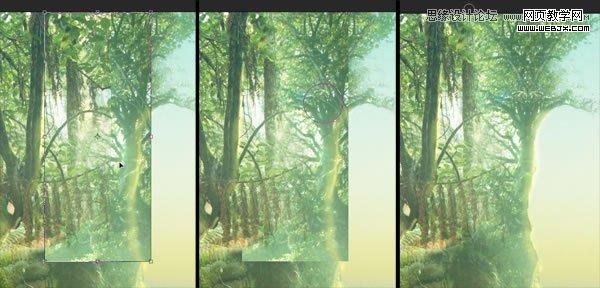
Step 22
创建新的层(混合模式“线性减淡(添加)”),并得出一些“1b6f71”色点,然后降低不透明度到30%左右。
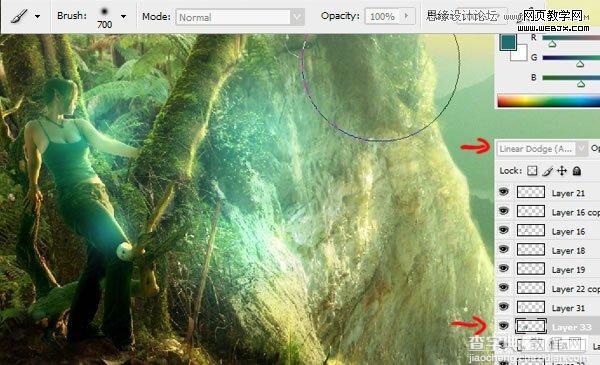
Step 23
使用“克隆工具”,包括在左侧的树(上重复树木层),因此它不会像100%,右侧的副本。
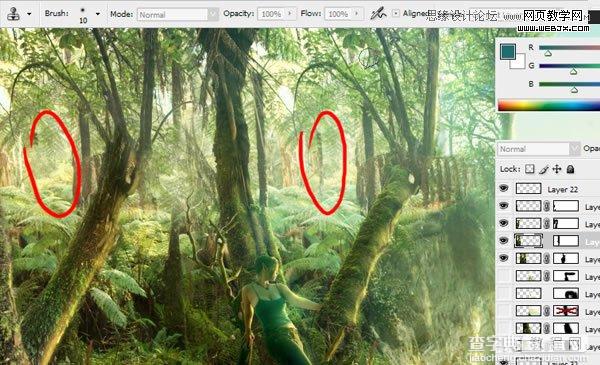
Step 24
也可以选择(使用“套索工具”)和重复从树上层叶片,水平翻转和移动到右侧。清除一些硬突出的边缘。这是另一种在侧一步不同的从侧权利离开。
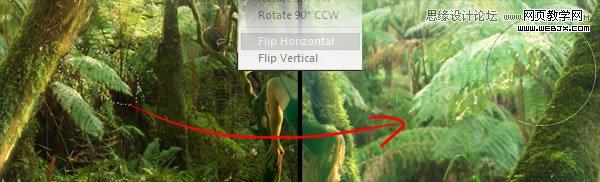
Step 25
现在一些薄树片段,从“铺设树木股票”复制层“假树”,然后打命令/ CTRL + B和设定值,如下面的图片,把它像这样。
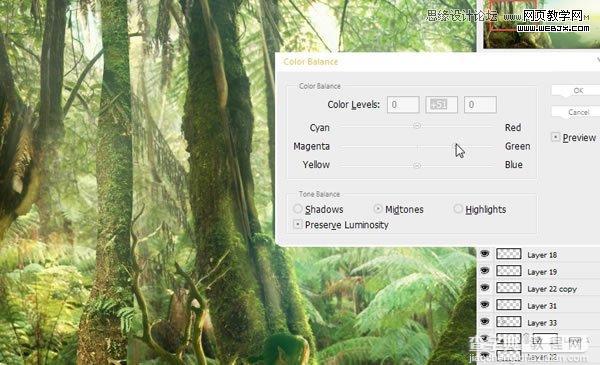
Step 26
一些更改后的亮度/对比度和加深工具处理(中间调设置)。
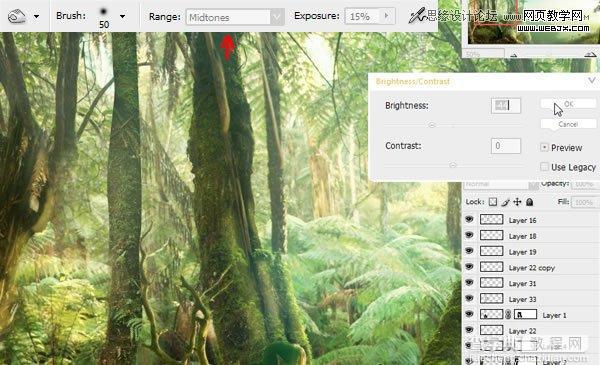
Step 27
其层的口罩和一些笔画画,80%的圆形硬刷(黑),然后删除这个“假树”的一些边缘。之后,减轻了这种树的右边缘(因为光线从右侧),然后做一些色相/饱和度的变化(命令/ CTRL + U)如下:
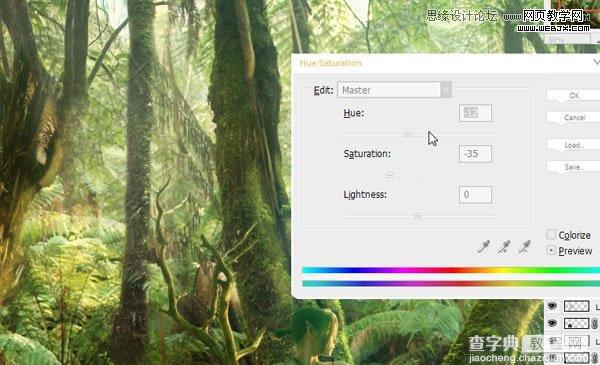
Step 28
重复“假树”层,扩展它向下位和旋转像下面,然后仍处于自由变换模式在这个正确的点击(以及它的分支现在)分支和选择“经”,然后进入菜单顶部Photoshop的用户界面,并选择“拱”。
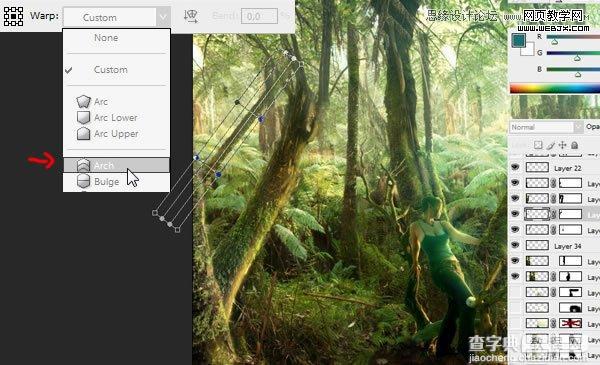
Step 29
现在只需推到右朝下弯曲,像这个图片,如果你不能弯曲它显示的图像,通过点击图标Photoshop的用户界面(如下图)上的翘曲方向改变。
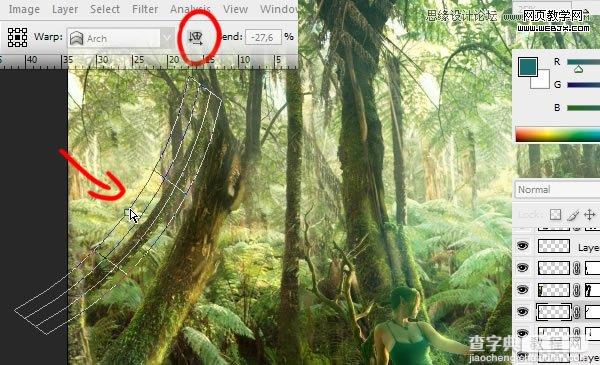
Step 30
要“级别”窗口(命令/ Ctrl + L键)照亮了这个分支。
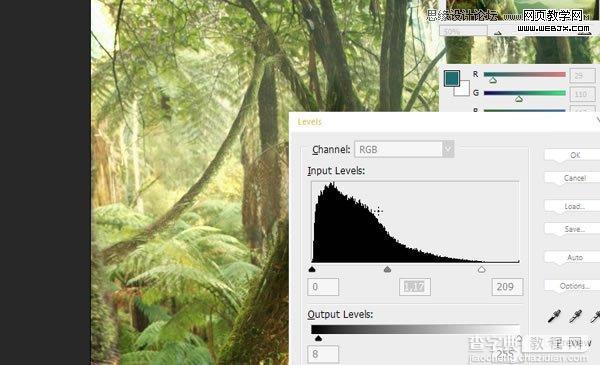
Step 31
复制到新层,这个分支,它的规模(命令/按Ctrl + T),移动它从原来的位置和其图层的不透明度较低位。
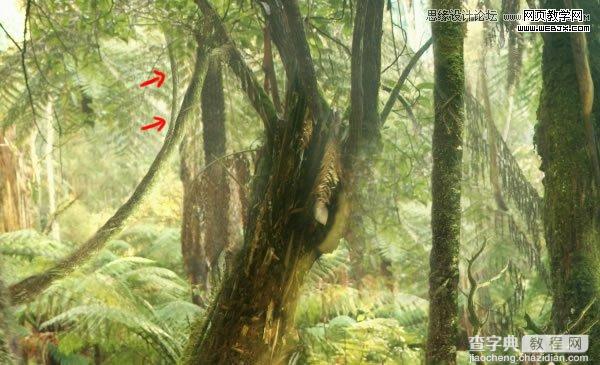
Step 32
重复女孩股票的分支和水平翻转。放在这棵树,然后删除这个分支的某些部分,使它看起来像树的后面。
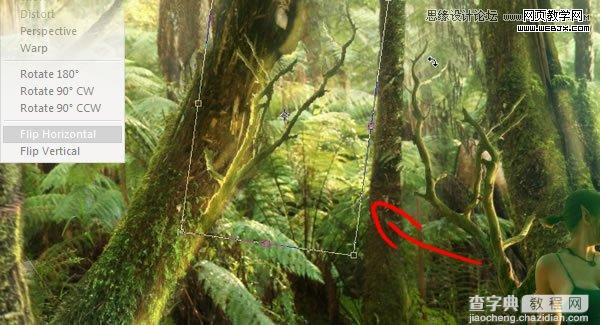
Step 33
然后照亮这些分支机构使用“亮度/对比度”窗口位,以使他们适应背景。
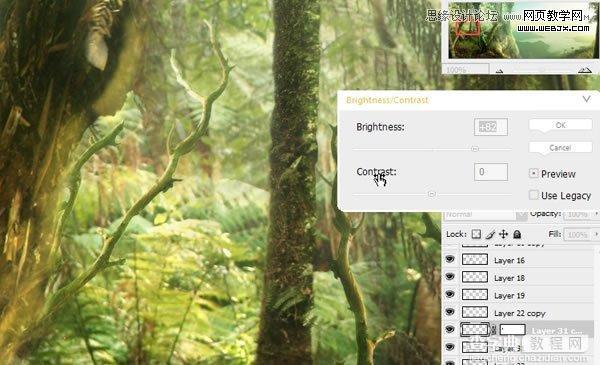
Step 34
使用“套索工具”,选择站在了位的分支之一,将其移动到左边。
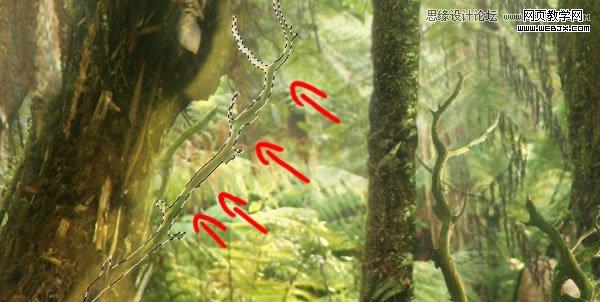
Step 35
现在光滑的牛仔裤的材料,使它看起来像普通的裤子。做一些笔画画“涂抹工具”,4%的力量,而抚摸,用软轮刷。还包括“克隆工具”(盘旋地区)的某些部分。
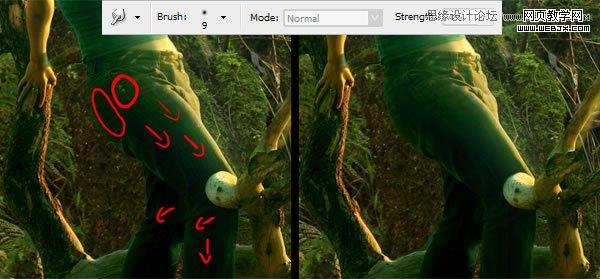
Step 36
然后打开“蝴蝶股票”,并复制其中的一些我们的形象,用“魔棒工具”切出蓝色区域(大约),然后用“橡皮擦工具”擦除一些蓝色像素。之后,选择一个蝴蝶,旋转和靠近肩膀的女孩(再次命令/按Ctrl + T)。

Step 37
这里是怎么回事后,旋转和放置蝴蝶看起来。也减少了每一个蝴蝶(选择一个打命令/ Ctrl + X键),然后粘贴到单独的图层(编辑稍后更舒适),每一层设置为“线性减淡(添加)”。然后打在她的肩膀背后的蝴蝶层命令/ CTRL + U和选择这些值改变颜色越黄蝴蝶。其他的蝴蝶或实验一些值相同。
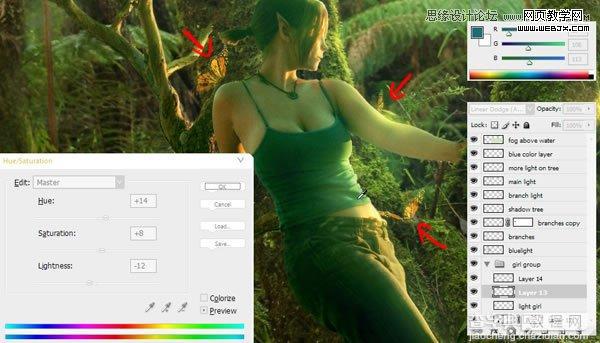
Step 38
然后创建一个新层,设置混合模式“线性减淡(添加)”和画一些棕色(“3e1d0a)在脖子上的笔画(使用软刷),肩和一些蝴蝶的翅膀上,使用”橡皮擦工具“软化边想下面。
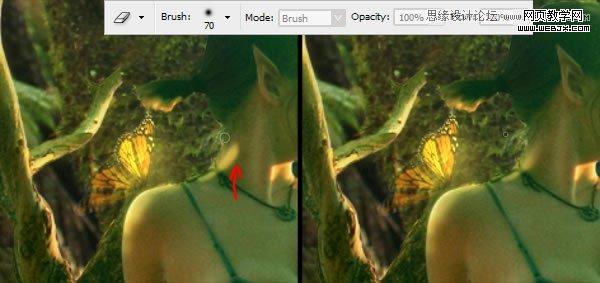
Step 39
改变圆形硬刷,使较小(5PX的)和相同的颜色(的“3e1d0a”)像以前一样,也是在新的层(混合模式“线性减淡(添加)”)的一些点。周围其他的蝴蝶一样。
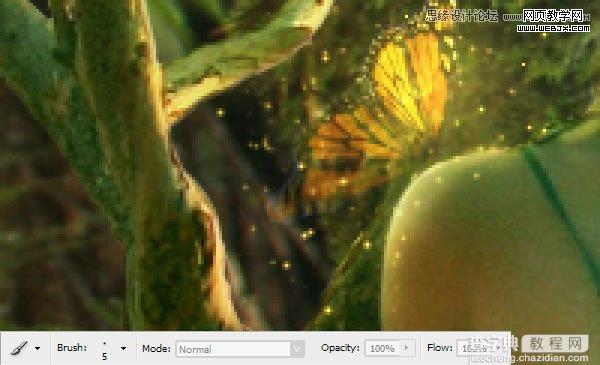
Step 40
现在复制“鸟股票”粘贴一些鸟类(删除“橡皮擦工具”和“魔棒工具”蓝色区域)打命令/ Ctrl + T键,缩放下来,并把他们喜欢下面。也是在这一层的面具和使用黑色软又大又圆刷,围绕中心删除一些鸟类,然后这层的不透明度降低到60%左右。
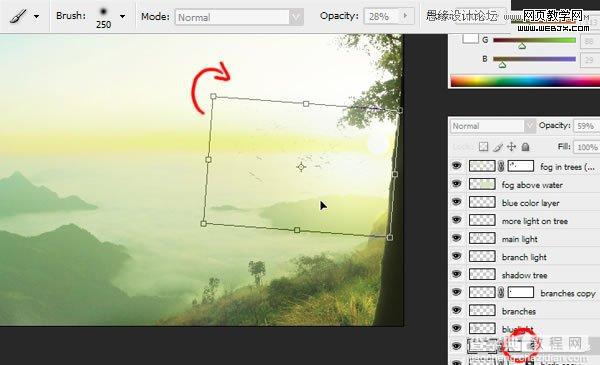
Step 41
选择和重复两只鸟和扩展他们。把他们喜欢在下面,使它看起来像他们对屏幕飞行。也是在这一层的面具和清除一些硬边,使他们淡出为背景。
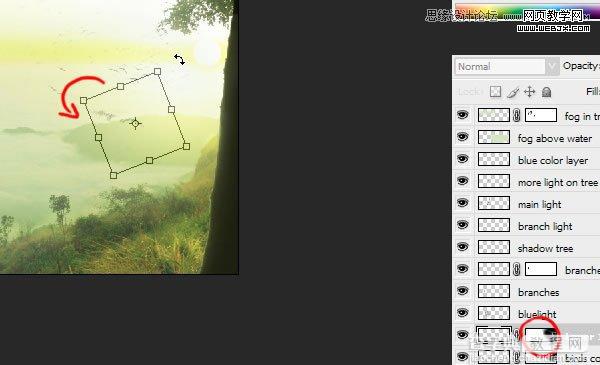
Step 42
然后画一些“f1f3ce”上一层新的颜色笔触,对我们的形象,以支付此树的右侧。再次,在这一层的面具,并使用低透明度大的圆形软毛刷(黑色)来清除此招有点创建像雾的东西。你也可以简单地降低该层的透明度,但我用来做遮蔽的东西,所以我这样做,在PSD文件。

【Photoshop合成风景优美梦幻的景观全景创意教程】相关文章:
