photoshop 合成一幅绿意盎然的江南烟雨诗意图
摘要:最终效果1、复制图层后,按Ctrl+B,调出色彩平衡面板,调整色彩平衡,将照片调成偏绿色调,参数随意,绿了就行。2、将调整好的照片再复制一层...
最终效果
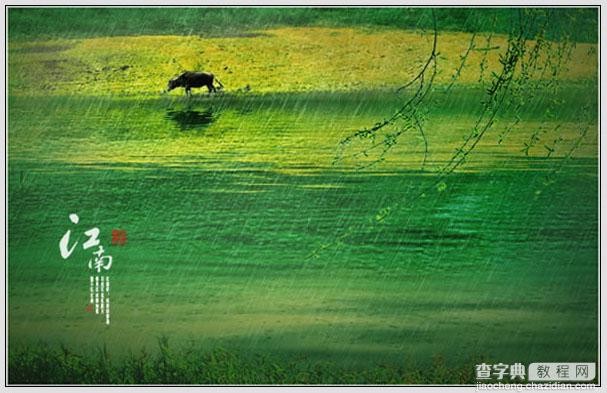
<点小图查看大图>
1、复制图层后,按Ctrl+B,调出色彩平衡面板,调整色彩平衡,将照片调成偏绿色调,参数随意,绿了就行。

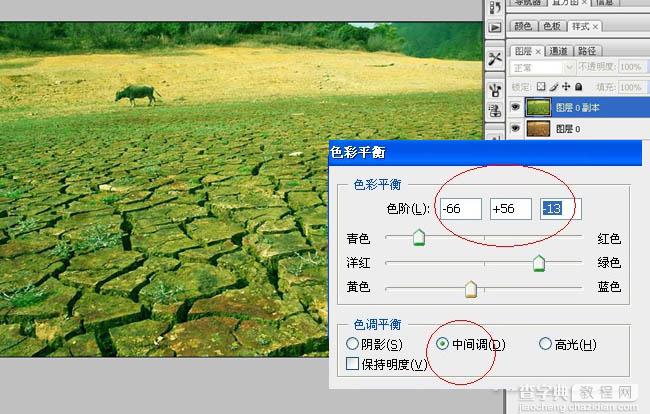
2、将调整好的照片再复制一层,打开滤镜,点出水波效果滤镜,参数大致如下(水平线一定要在牛脚下)。(这款滤镜在本站的滤镜下载区有下载)
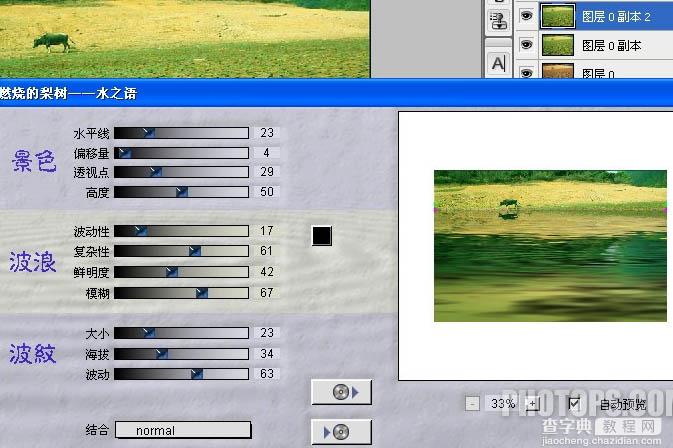
3、用模糊工具模糊水边边缘。
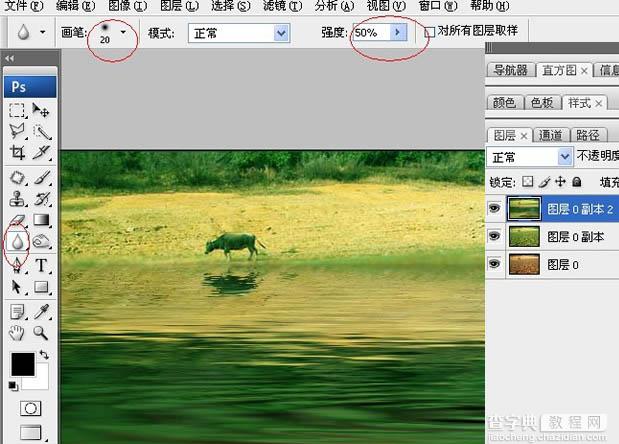
4、用加深工具稍微加深一下水边。
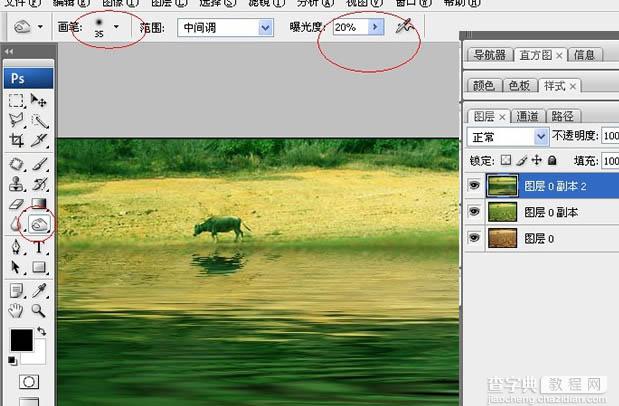
5、点击“创建新的填充或调整图层”按钮,点选色彩平衡工具,做适当颜色调整,以使色彩趋于一致。

6、点击“创建新的填充或调整图层”按钮,点选点出可选颜色工具,对黄色进行微调。
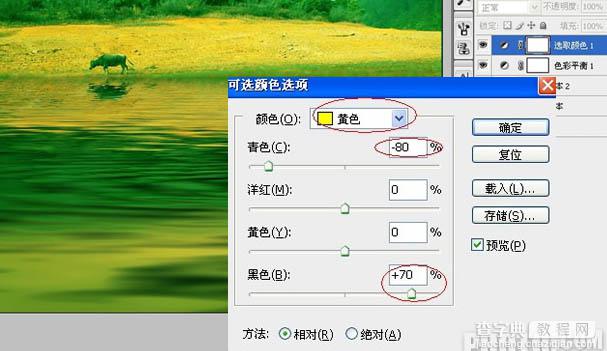
7、拖进一个雨水水花图片,柔光。

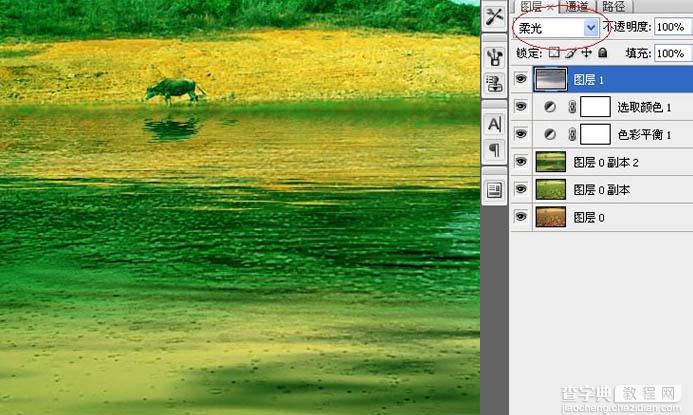
8、新建一个白色图层,添加杂色,数值自定。
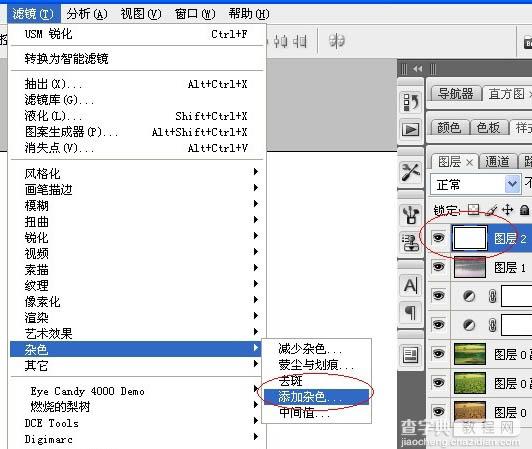
9、执行:滤镜 > 模糊 > 动感模糊,参数如下。
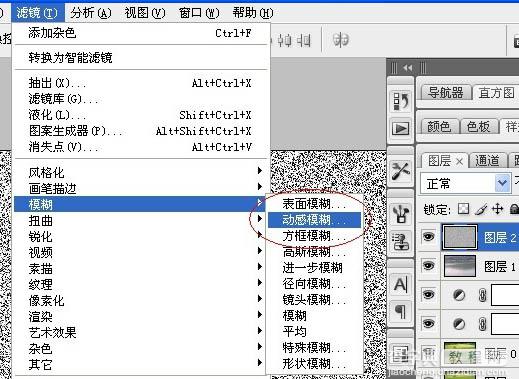

10、按Ctrl + L调整色阶。

11、把图层混合模式改为:滤色,填充80%透明度,落雨效果就出来了。
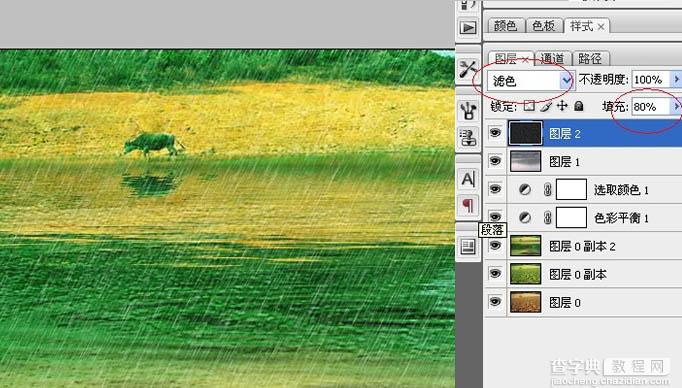
12、加些前景草和垂柳(这些素材需要去网上下载),增加层次感。最后再加个风景边框,完工。

最终效果:
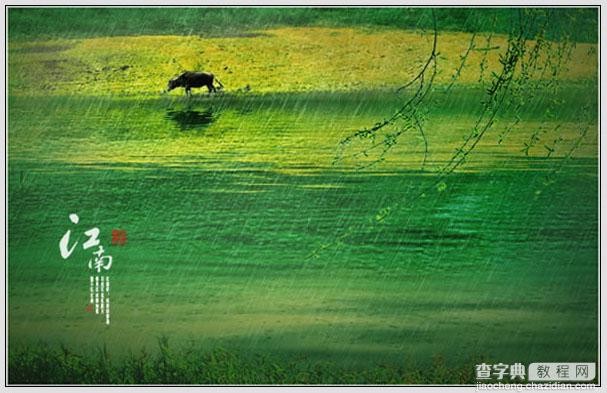
<点小图查看大图>
【photoshop 合成一幅绿意盎然的江南烟雨诗意图】相关文章:
★ Photoshop制作陈黄色调动漫风格的橱窗少女签名教程
