Photoshop 滤镜打造梦幻的彩色光束
摘要:最终效果1、创建一个640*480像素的文档。2、把背景图层填充黑色或者反向成黑色。3、按ctrl+shift+n新建一个空图层,用钢笔工具...
最终效果

1、创建一个640 * 480像素的文档。
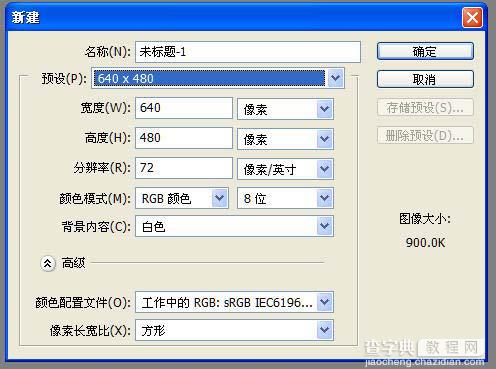
2、把背景图层填充黑色或者反向成黑色。
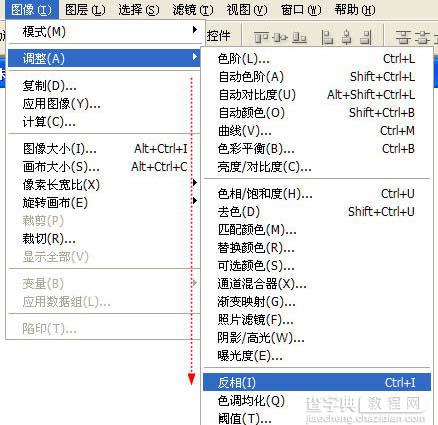
3、按ctrl+shift+n新建一个空图层,用钢笔工具绘制一个三点曲线。
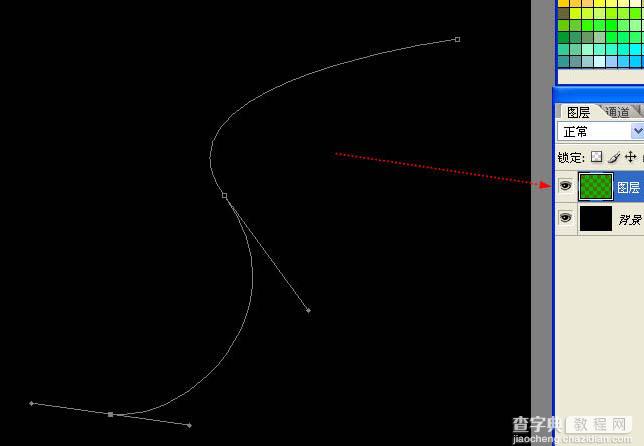
4、先按键盘“D”- 回恢复默认前景色背景色,再按键盘“X”-更换前景色背景色,最后按下键盘“B”,鼠标在图层中点右键,选择一种比较实的画笔,不可以有羽化哦。
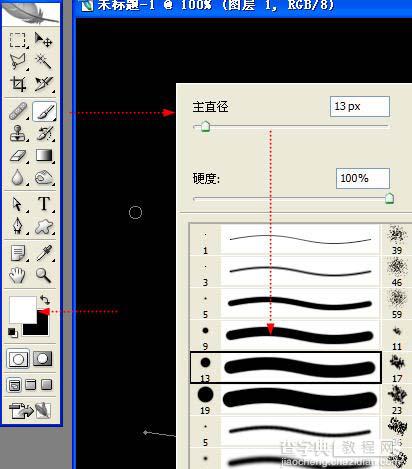
5、进入图层1的路径面板,在路径调板中第一个路径上点击鼠标右键,选择“描边路径”,并勾选“模拟压力”。效果如下:
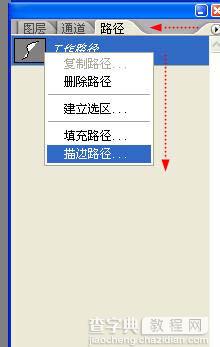

6、选择:滤镜 > 风格化 > 风,参数设置如下图。
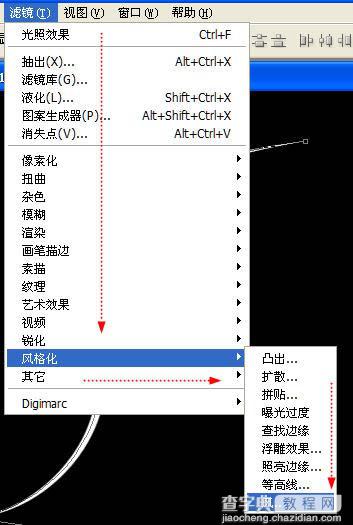
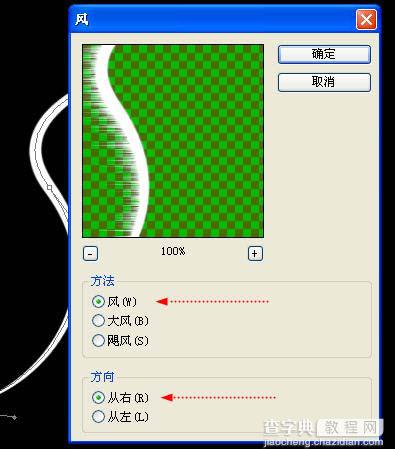
7、按下ctrl+,选择重复执行上次滤镜操作。按3~~4下,效果如下图:
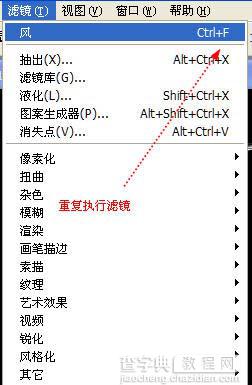

8、Ctrl+J拷贝图层子到新图层。执行ctrl+T自由变换。
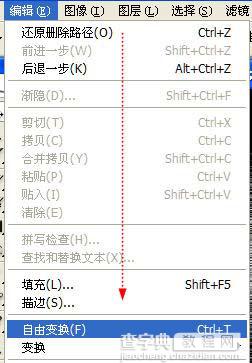
#p#
9、此时的图层1副本会出现一个带有控制节点的矩形框。OK,在框中点鼠标右键,选择水平翻转,再次执行,选择垂直翻转。并回车完成操作。
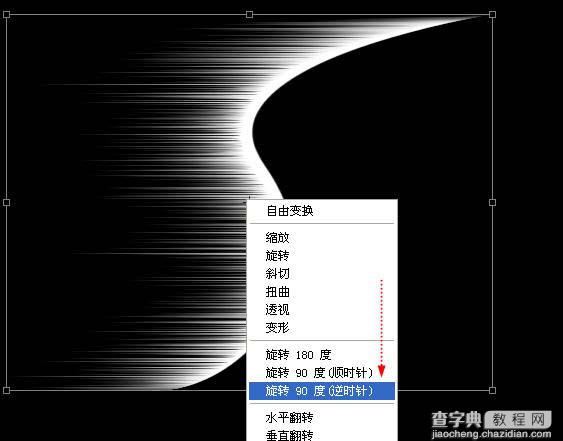
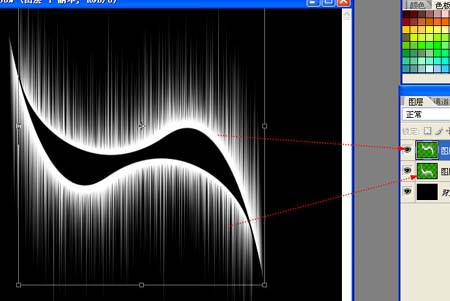
10、再次对图层1副本做变换操作。
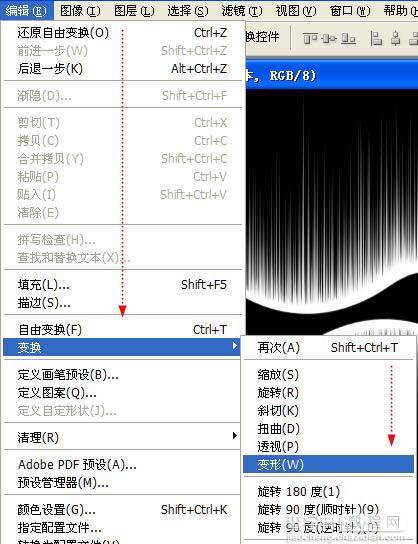
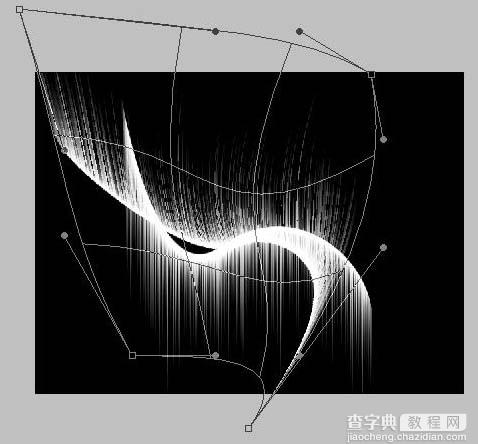
11、完成上步骤。新建一个空白图层,使用色谱渐变制作渐变图层。
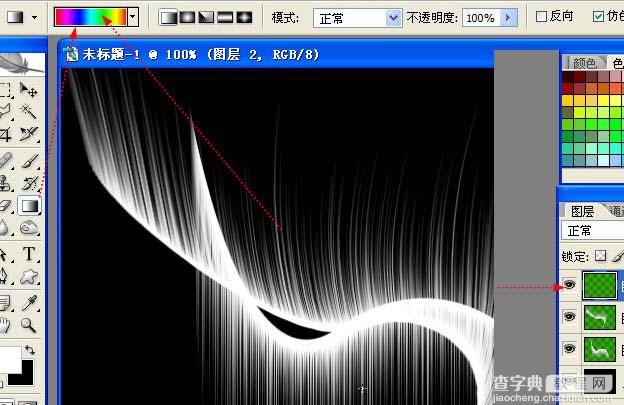
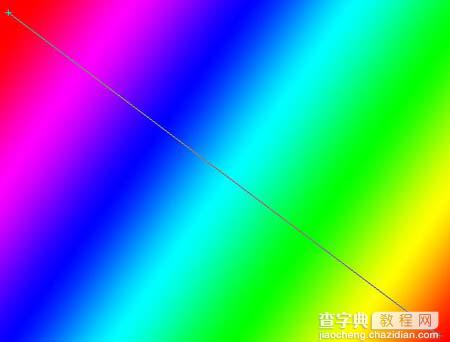
12、把彩色渐变图层更改为“柔光”的图层混合模式。

13、新建一个空白图层,拖放在彩色渐变的下方。用带羽化的画笔点缀一些星光,“[”“ ]”符号可以缩放画笔。
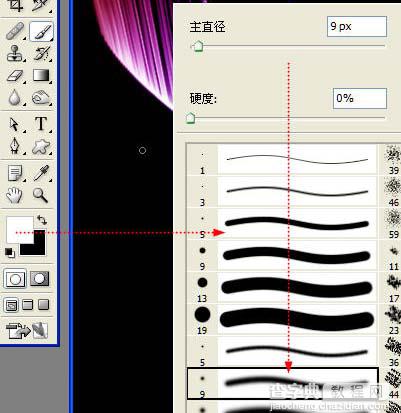

14、如果觉得颜色不够亮丽,可以选择渐变图层,ctrl+U打开色相饱和度调整,调整它的色相。
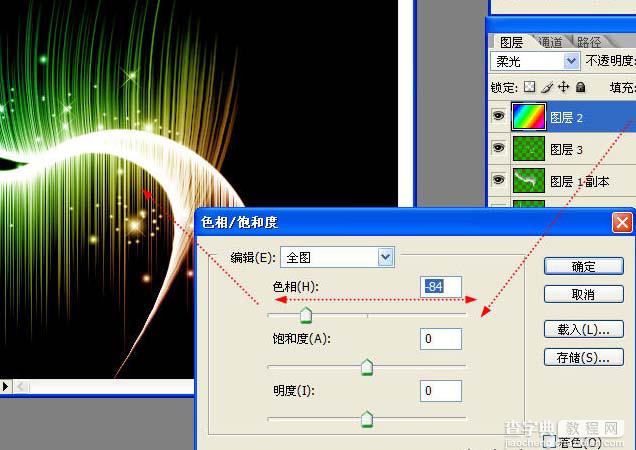
15、如果觉得光线的色彩不够亮,可以选择图层1,ctrl+J一次,执行高斯模糊。

16、最后添加文字修饰,添加几条圆润的自由线,让他们使图像更具美感和构成意识。

【Photoshop 滤镜打造梦幻的彩色光束】相关文章:
