photoshop 经典合成夜幕下行走的古代美女
摘要:来源:PS飞扬作者:⒏棄国外合成技术真是非常厉害。合成的画面非常细腻,色彩及各元素完美的融合在一起。几乎跟真的一样。这些还不够其中的创意思维...
来源:PS飞扬 作者:⒏棄
国外合成技术真是非常厉害。合成的画面非常细腻,色彩及各元素完美的融合在一起。几乎跟真的一样。这些还不够其中的创意思维更加离奇,能把握好素材的每一个细小动作,把几乎不相干的素材组合成让人惊讶的效果,非常佩服。
最终效果

1、打开素材1-3,把天空图层拉到地面素材的上面放好位置,加上图层蒙版拉出黑白线性渐变即可把两张素材融合在一起,再打开乌鸦素材拖进来,把图层混合模式改为“变暗”,再适当调整下不透明度即可。

<素材1> #p#

<素材2>

<素材3>

#p# 2、打开下图所示的人物素材,用钢笔工具抠出来,拖进来,放好位置,如下图。

<人物素材>

#p# 3、画头发,也可以选择头发笔刷。下图为作者用到的头发素材。


#p# 4、打开灯的素材,这个灯不用抠图。拖进来把图层混合模式改为“强光”,然后再打开火焰素材,拖进来放进灯里。图层混合模式改为“浅色”,再适当高斯模糊2-5个像素,加个镜头光晕。

<灯>

<火焰>

#p# 5、创建通道混合器调整图层,对蓝色进行调整,参数设置如下图。确定后新建一个图层,按Ctrl + Alt + Shift + E盖印图层。新建一个图层填充黑色,加上图层蒙版用橡皮擦出人物及周围部分。
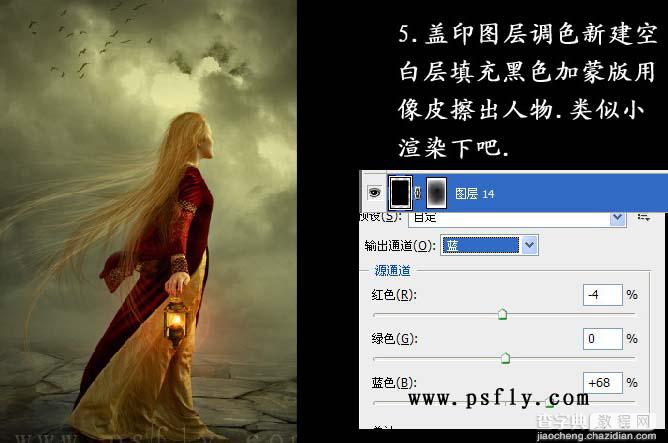
6、调下高光暗影参数设置如下图,确定后再整体修饰下细节,完成最终效果。
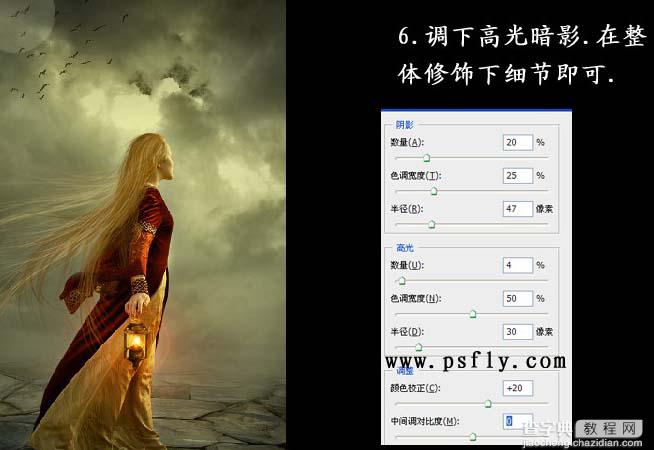
【photoshop 经典合成夜幕下行走的古代美女】相关文章:
