Photoshop打造超酷个性网站登录界面
摘要:废话少说,直接开始我们的教程(注:软件版本为PhotoshopCS3)。首先是背景素材和人物素材。打开Photoshop,创建新画布,大小根...
废话少说,直接开始我们的教程(注:软件版本为Photoshop CS3)。
首先是背景素材和人物素材。
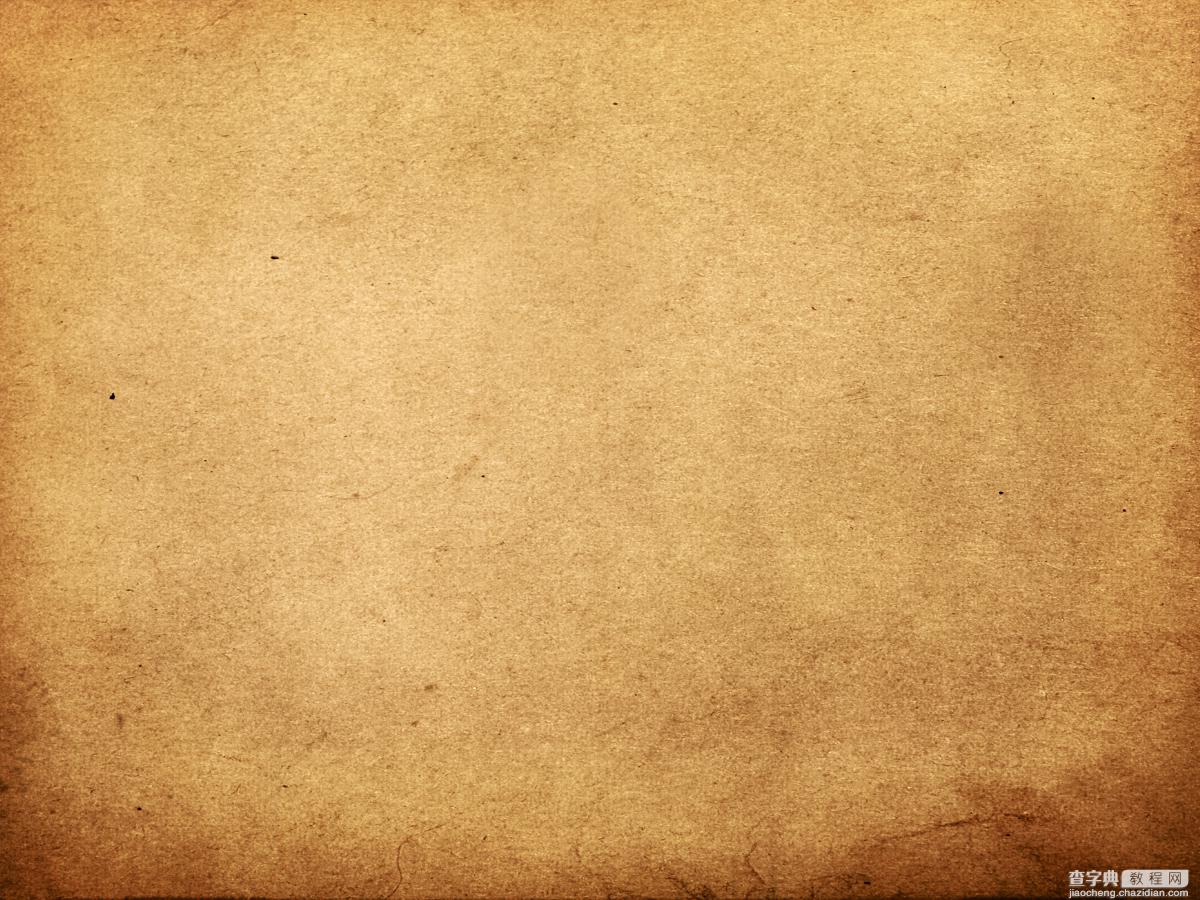

打开Photoshop,创建新画布,大小根据个人网站需要而定,这里我们设置为900X650像素。
打开背景素材图,使用移动工具(V)将背景素材拖动到刚刚创建的画布中。
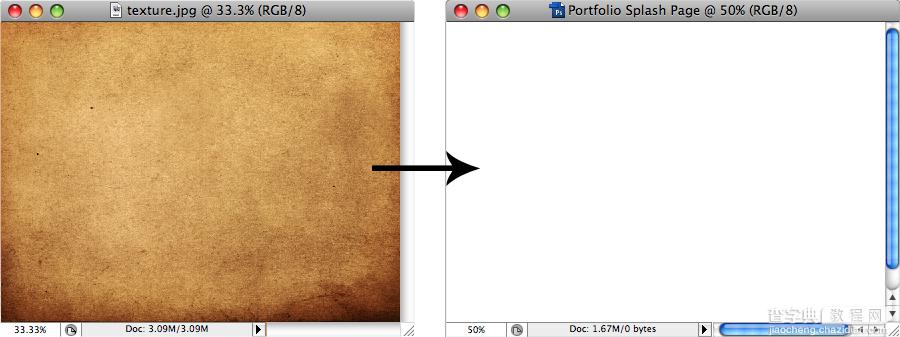
继续使用移动工具(V)调整素材图的位置直到满意为止。
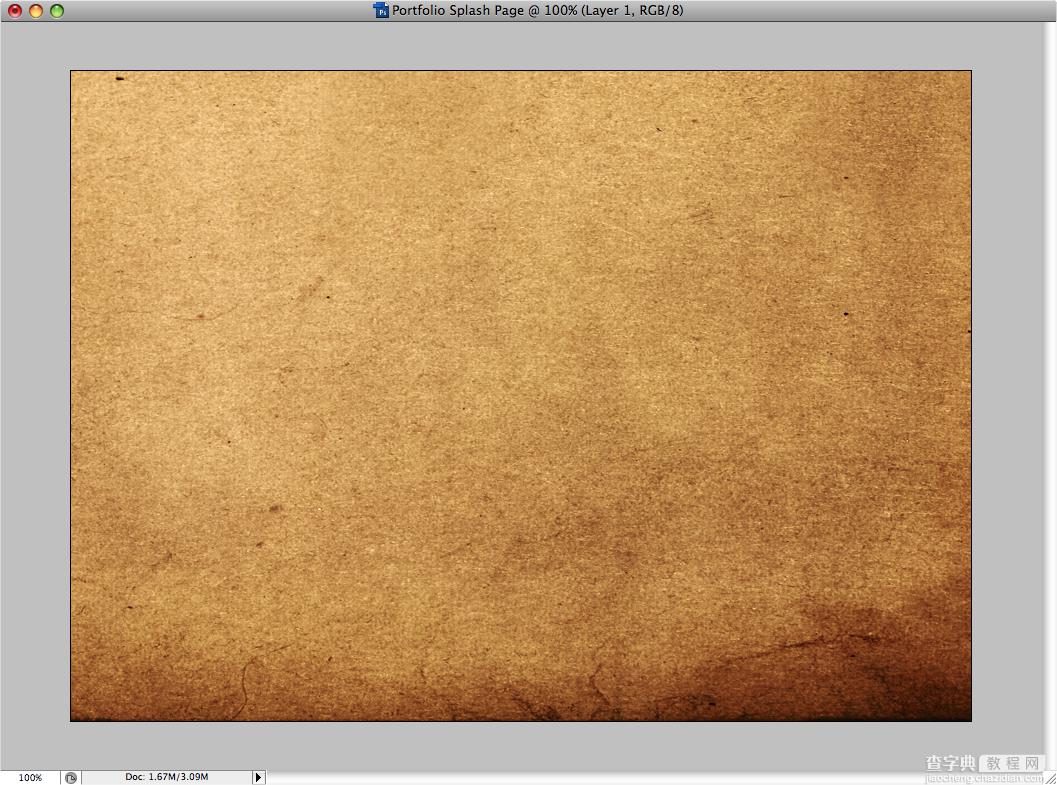
创建灯光效果,选择素材层,滤镜 >> 渲染 >> 光照效果。
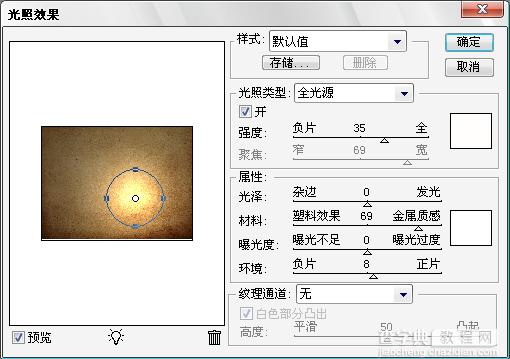
得到如下效果(注意调整光源位置):
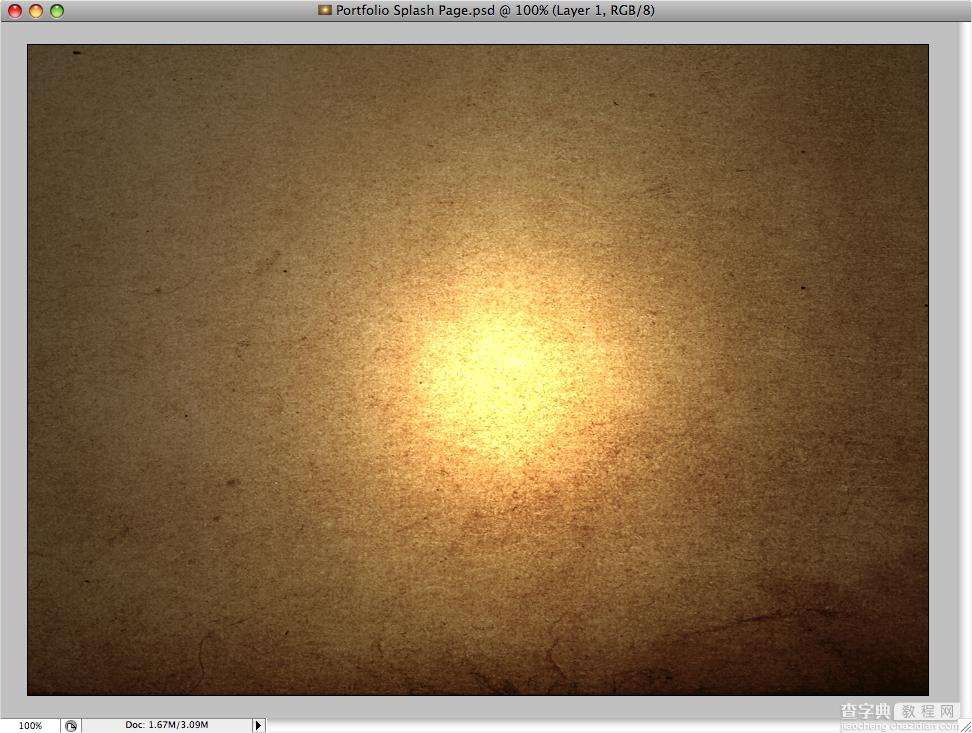
使用矩形选框工具(M)建立如下选区。
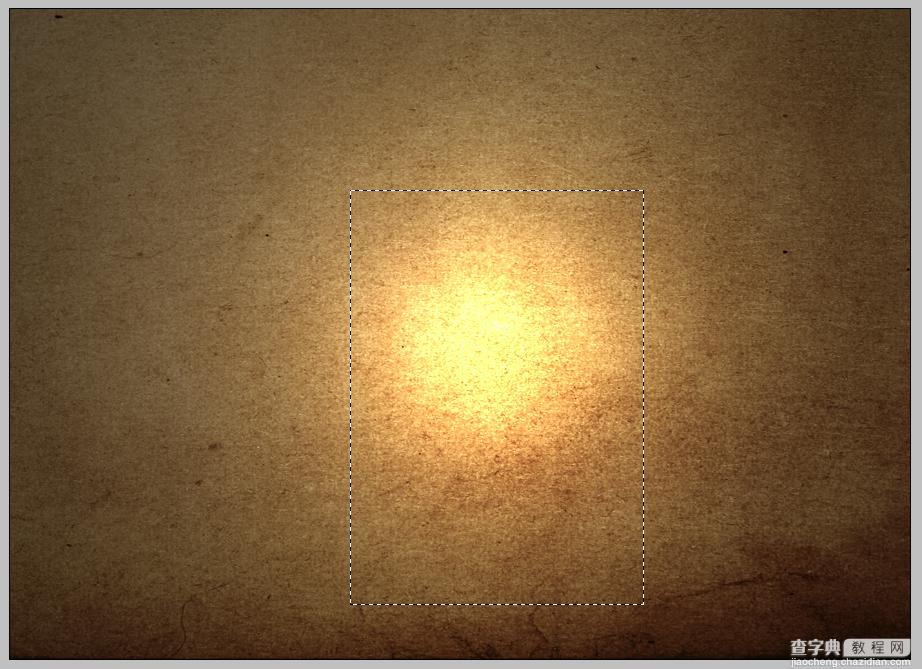
创建新图层,并用白色填充选区。
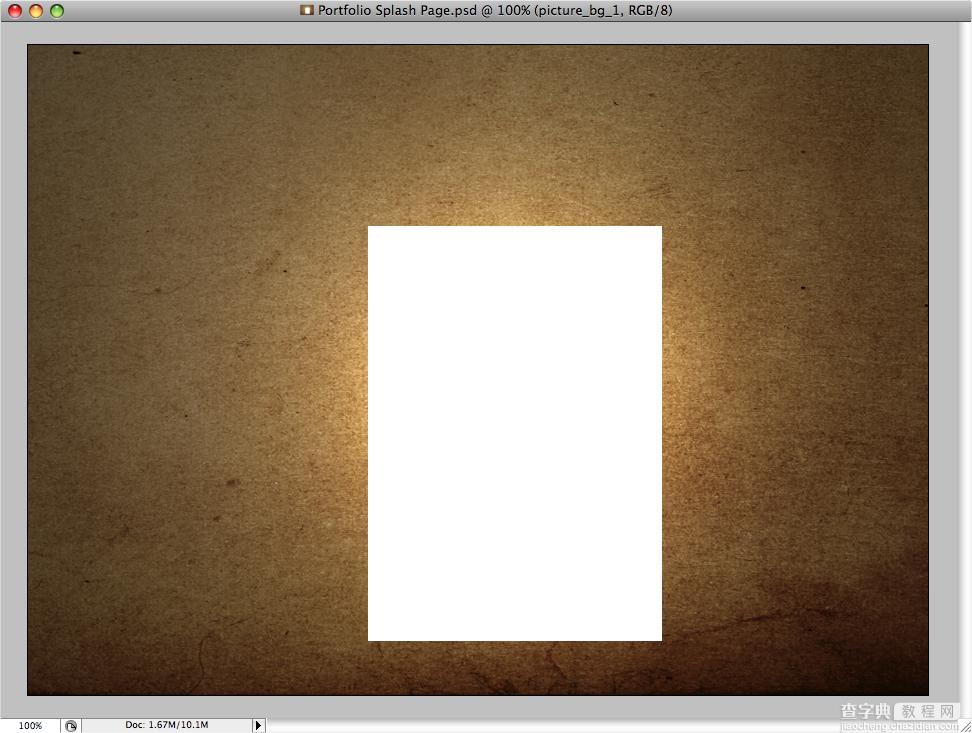
自由变换(Ctrl T),得到如下效果。
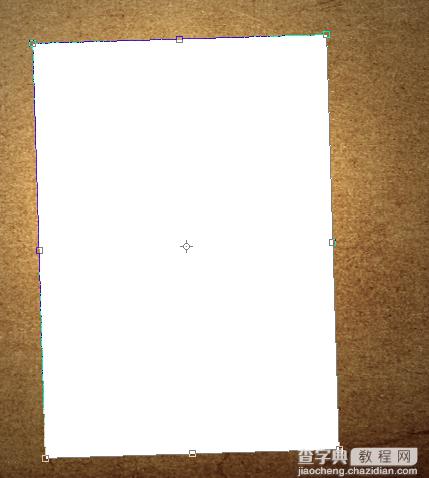
图层 >> 图层样式 >> 投影。
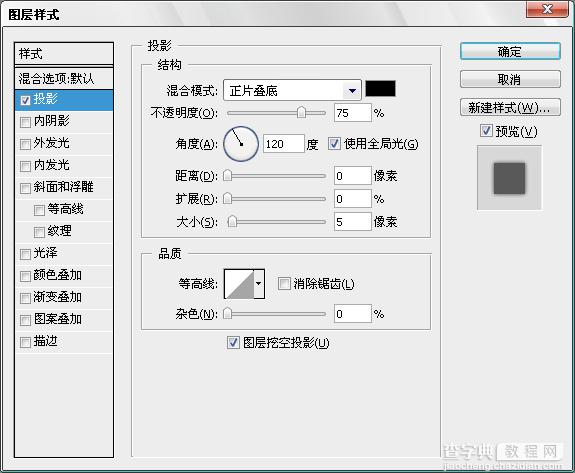
复制图层并旋转得到如下效果。
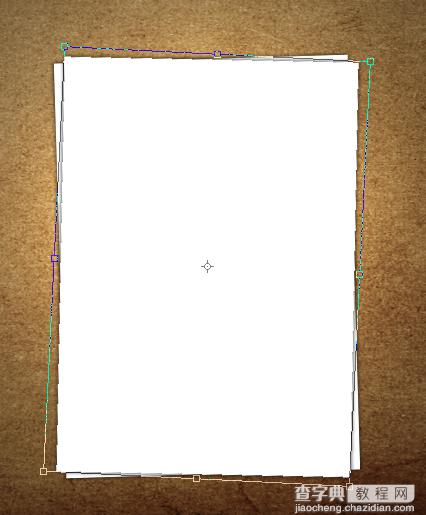
按住Ctrl键并在图层面板点击顶部矩形图层获得选区。
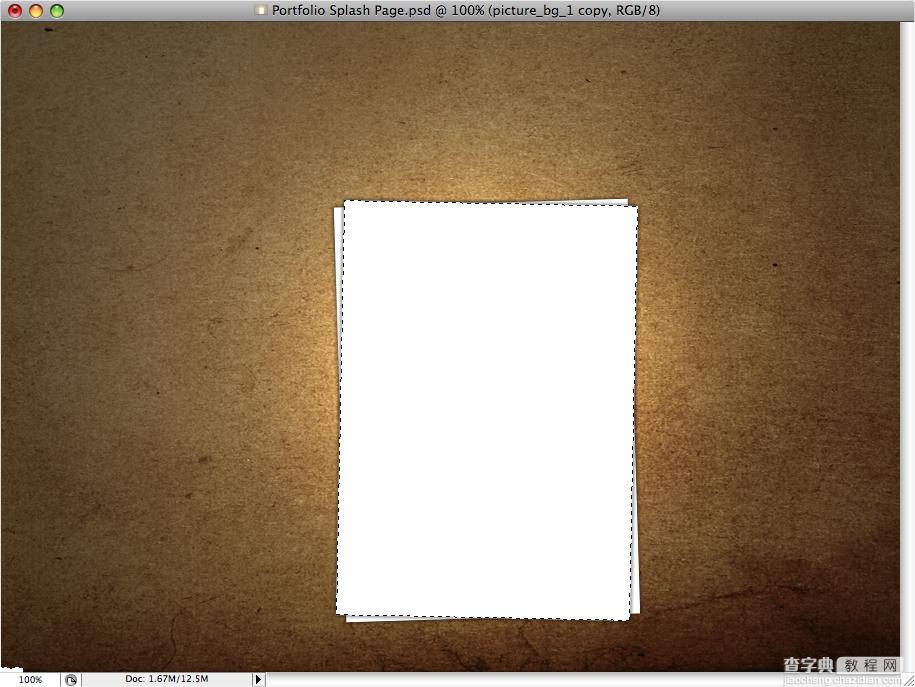
选择 >> 变换选区,按住Alt键,缩小选区。
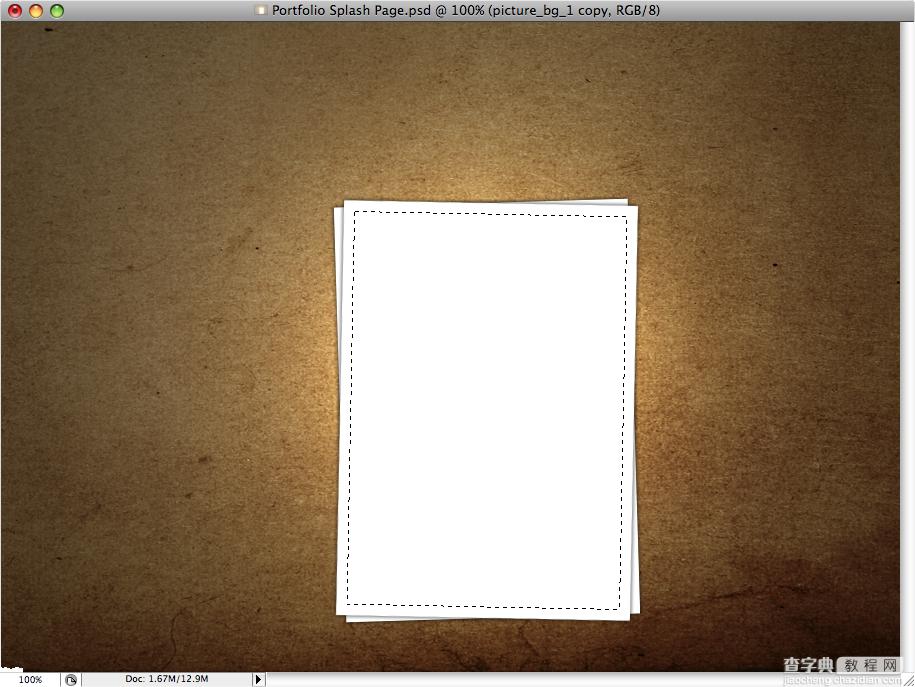
选择 >> 存储选区,将上述选区保存。
载入人物素材图片,并调整大小。

选择 >> 载入选区,将之前存储的选区载入,选择 >> 反选,删除。
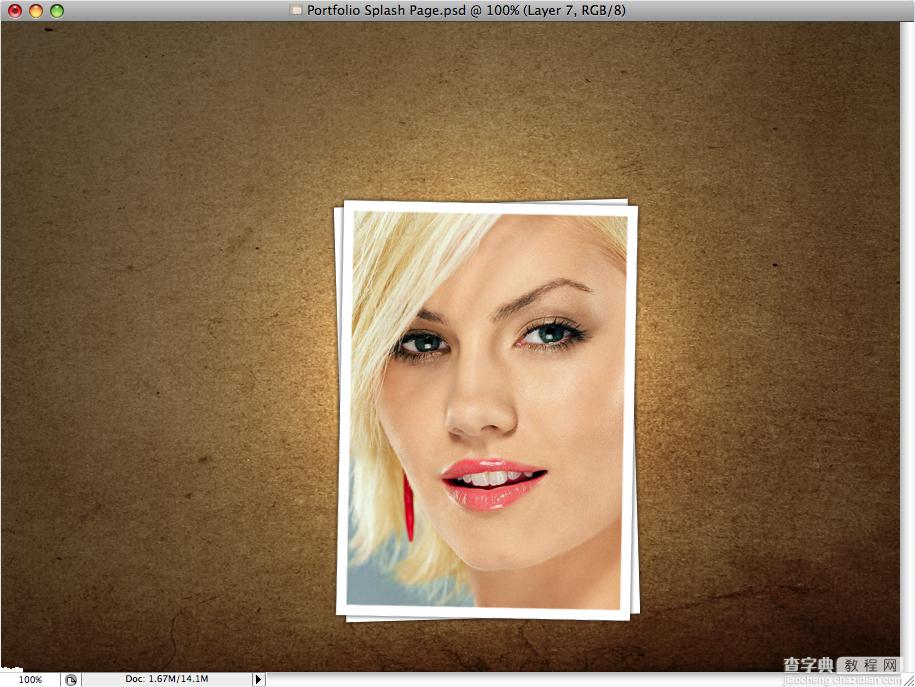
新建图层,使用笔刷工具,并选择箭头笔刷,绘制如下效果。
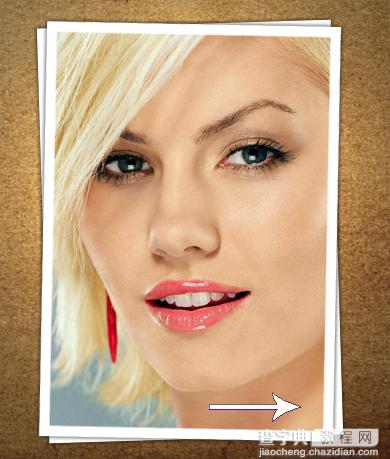
编辑 >> 变换 >> 变形。
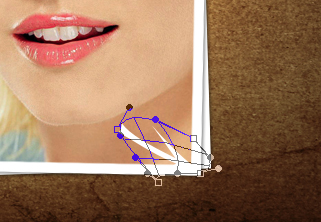
输入登录提示文字“Enter”。

为文字层添加投影效果,图层 >> 图层样式 >> 投影。
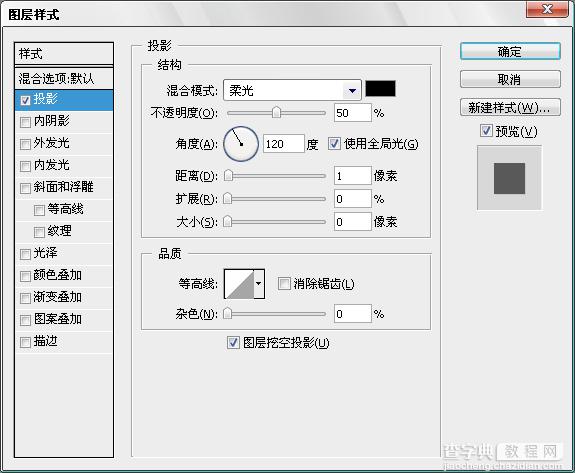
得到如下效果:
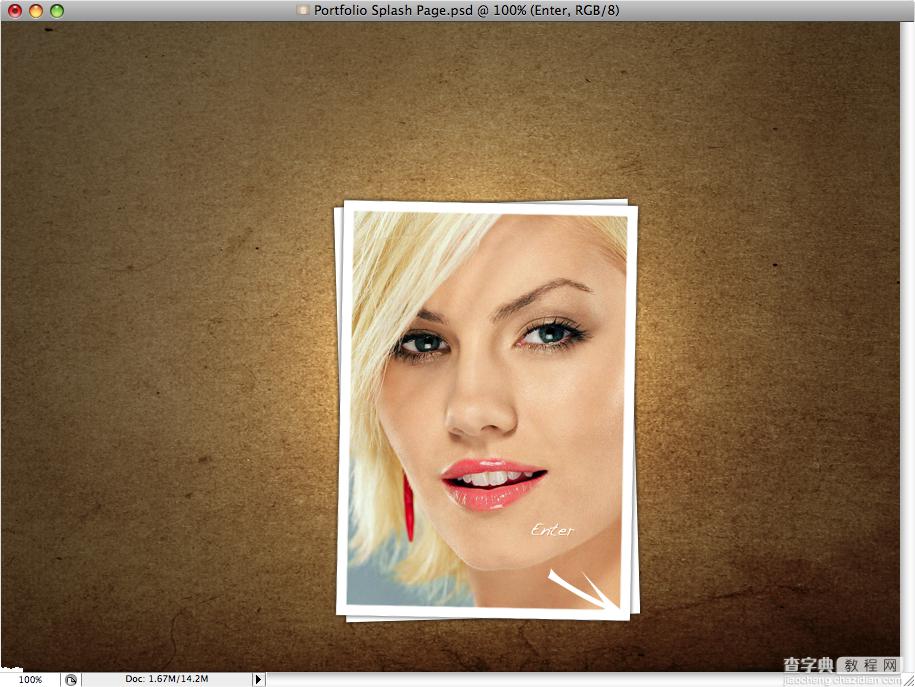
自由变换(Ctrl T),调整文字层的位置及角度。
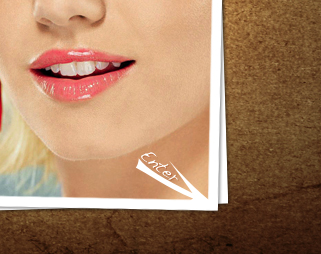
输入网站版权申明文字。
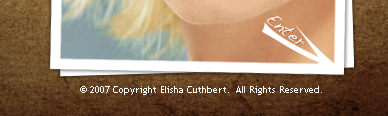
为版权申明文字设置图层样式。
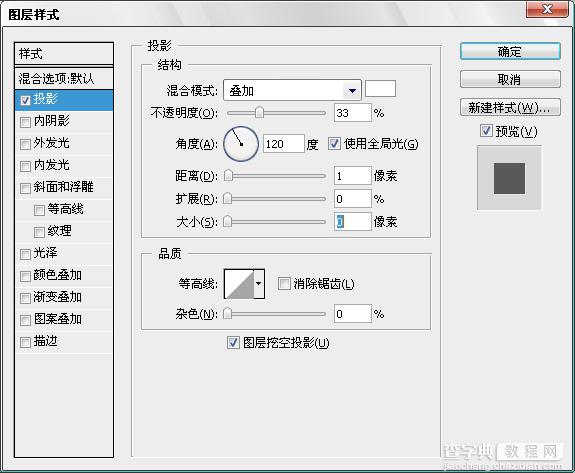
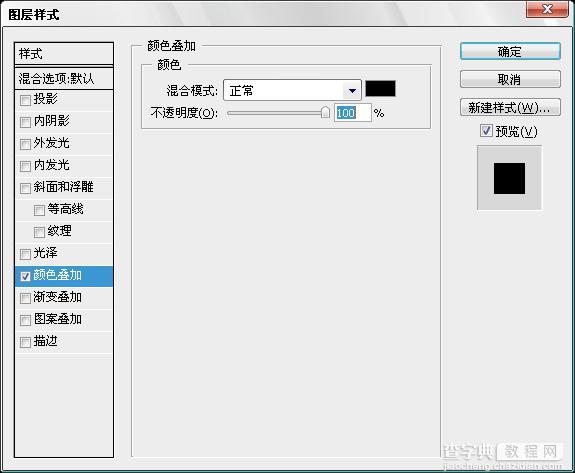
得到如下效果:
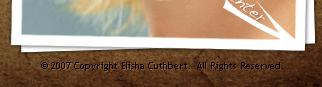
输入标题文字,并采用与“Enter”层相同的图层样式。
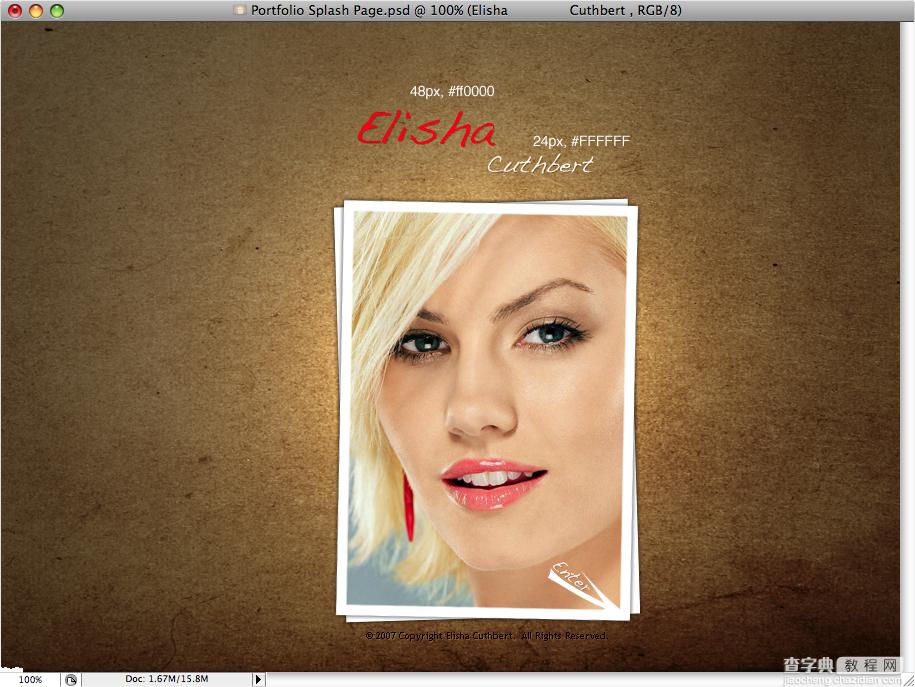
最终效果如下,希望大家能够喜欢。

【Photoshop打造超酷个性网站登录界面】相关文章:
