Photoshop教程:纹理素材叠加制作颓废效果
摘要:本教程介绍颓废非主流的制作教程,思路:需要找一些比较配套的素材图片,然后把素材图片加上纹理效果,当然也直接可以用纹理素材叠加。最后把图层叠加...
本教程介绍颓废非主流的制作教程,思路:需要找一些比较配套的素材图片,然后把素材图片加上纹理效果,当然也直接可以用纹理素材叠加。最后把图层叠加在一起,效果就出来了!
最终效果

素材1

素材2

1.打开素材1和素材2,把素材2拖到素材1里面如图1

<图1>
2.执行菜单:滤镜 > 杂色 > 添加杂色,参数设置如图2,确定后再执行菜单:滤镜 > 艺术效果 > 胶片颗粒,参数设置如图3,效果如图4

<图2>
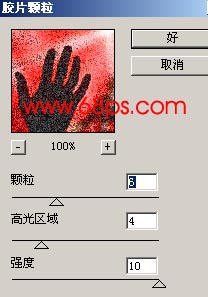
<图3>

<图4>
3.执行菜单:滤镜 > 纹理 > 颗粒,参数设置如图5,效果如图6,然后把图层混合模式改为“叠加”,完成最终效果。

<图5>

<图6>

<图7>
【Photoshop教程:纹理素材叠加制作颓废效果】相关文章:
上一篇:
照片合成PS教程:人物和风景的合并
下一篇:
PS教程:快速恢复溶图前的原图
