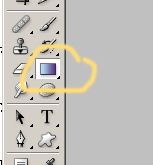Photoshop照片合成朦胧的风景照教程
摘要:今天有人问如何将几张图合在一起,有那朦胧的感觉的,其实用PS实现这样的效果是比较简单的。第一步:最终效果如图。新建文件尺寸自定义,我这里是3...
今天有人问如何将几张图合在一起,有那朦胧的感觉的,其实用PS实现这样的效果是比较简单的。
第一步:最终效果如图。新建文件尺寸自定义,我这里是300*300;

第二步:打开你要处理的图片,为了简结,我这里只处理两张图片。
|
|
第三步:将两张素材图片分别拖到新建的文件的两个层上,这里可以随便哪张图放在上面;
第四步:鼠标拖住上面的图层到图层蒙版按扭处松开鼠标
|
之后会变成这样
|
|
这时候前景色和背景色变为黑白
第六步:确保此时你的图层蒙版是被点起的状态,开始打渐变
|
最后图片效果为
|
【Photoshop照片合成朦胧的风景照教程】相关文章:
下一篇:
Photoshop打造经典仿欧式电影海报