用PS绘制闪亮的星星并预设为笔刷
摘要:当你好不容易制作出一个小装饰,想要多次反复使用,并且小不一,甚至颜色不同时,我们可以将其直接设置成为笔刷,下面就为大家介绍PS绘制闪亮的星星...
当你好不容易制作出一个小装饰,想要多次反复使用,并且小不一,甚至颜色不同时,我们可以将其直接设置成为笔刷,下面就为大家介绍PS绘制闪亮的星星并预设为笔刷方法,来看看吧!

简单制作闪光的星星并应用
打开Photoshop软件,新建一块正方形画布。填充黑白渐变色,白上黑下。
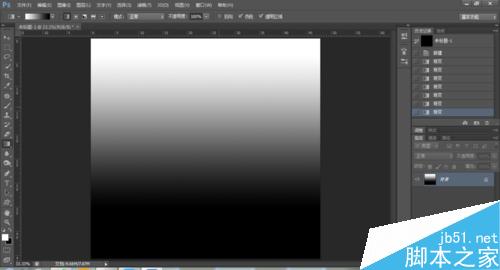
点击滤镜<扭曲<波浪。
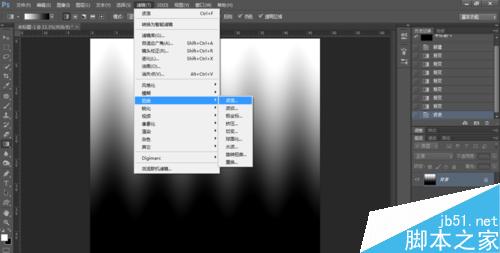
设置波浪数据,生成器数为1,其他数据可根据要求设置。类型选择正弦,这样波浪更圆滑,制作出来的星星更圆润些。在预览图里看到每一个波形都完整即可。波浪数量根据波长也可设置。
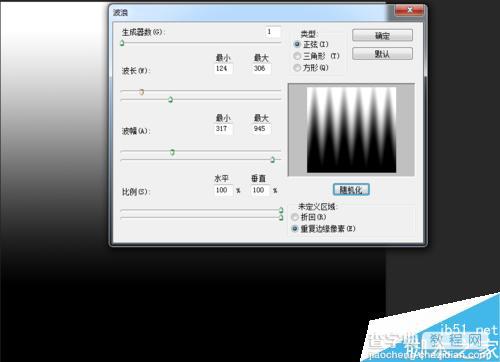
设置完毕后,波浪效果如图。
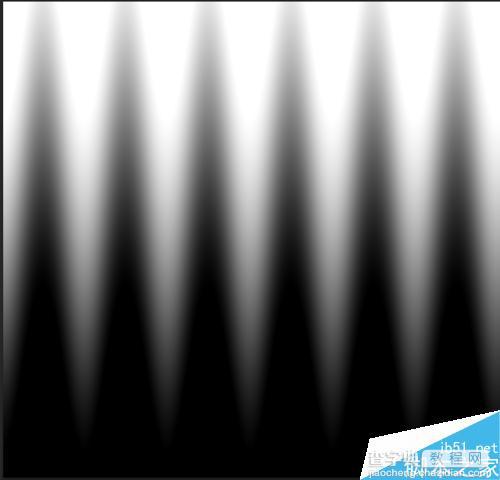
点击滤镜<扭曲<极坐标。
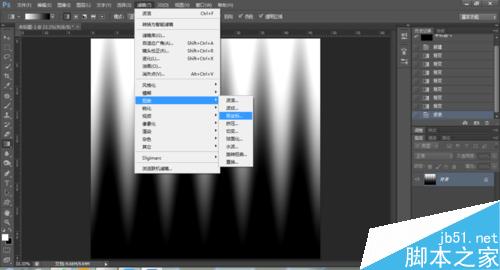
弹出极坐标的对话框。选择平面坐标到极坐标。可以将预览比例调小方便预览效果。确定可以了,点击确定。星星制作完成。
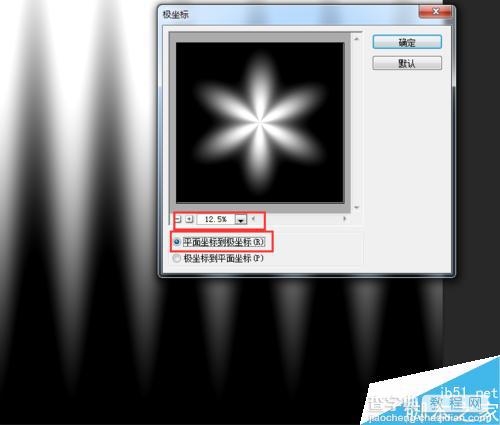
打开一张图片。点击移动,将制作好的星星拖动到图片中。

按CTRL+T进行自由变换,确定好大小后按ENTER确定。

选择星星的图层,将混合模式改成滤色即完成。

效果图。

将制作好的星星预设为画笔
打开绘制好的星星图片,点击图像调整,对星星图片进行反相。
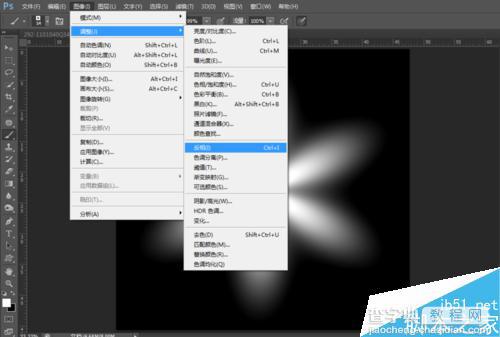
点击【编辑】,选择【定义画笔预设】。

对预设的画笔进行命名方便使用笔刷找到。
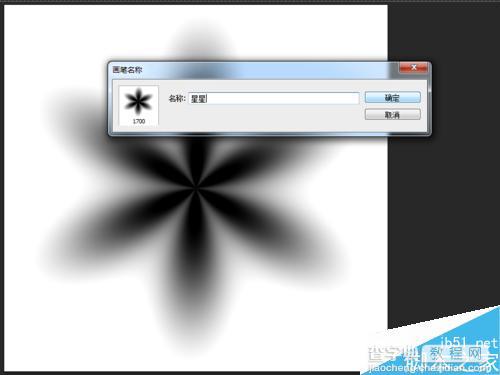
在笔刷中找到预设好的星星笔刷,调整适合大小。
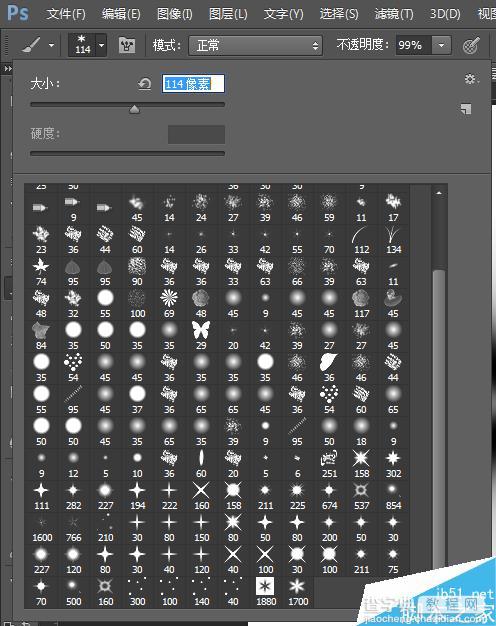
在导入的图片上新建一个图层,直接使用画笔单击。可按键盘上的中括号键(【】)调整画笔大小。这样制作出来的效果和上面更改混合为滤色一样,并且可以调整前景色来给星星上色。

效果图。

以上就是用PS绘制闪亮的星星并预设为笔刷方法介绍,操作很简单的,大家学会了吗?希望能对大家有所帮助!
【用PS绘制闪亮的星星并预设为笔刷】相关文章:
上一篇:
PS怎绘制灵动逼真的小梅花鹿?
下一篇:
用ps绘制一个梦幻漂亮的小动物背景图
