作者制作卡通画的思路比较特别。首先找一副人物素材图片,在PS中适当调节(局部可以调整大小及角度,并用液化工具等适当处理),做成简单的大头效果。然后在AI或PS中画出写意效果即可。
最终效果

1、在Photoshop中打开你自己的照片。我们将使用图像作为示例。首先使用套索工具选中头部。


2、右键点自由变换。然后调整头部的尺寸,使它比身体更大。你还可以把身子变小一点。我们是要画一幅卡通画,所以越夸张越好。
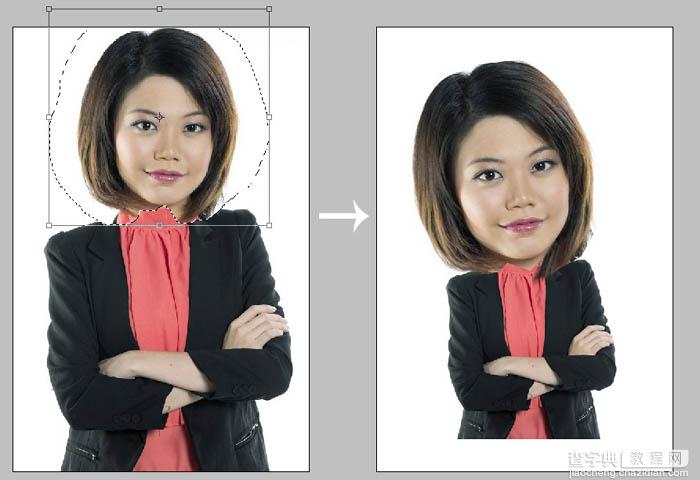
3、所有的夸张形象设置完成后,把图像粘贴到Illustrator中。你可以使用你的参考图像作为图面上的指引,或者仅仅用来熟悉功能。在本案例中,我们要用它来绘制女性的基本轮廓。 使用钢笔工具,沿着头部、头发、衣服和主要身体绘制。确定设置了图层以确保它们正确重叠。不完美也没事,在制作中去修复就好了。
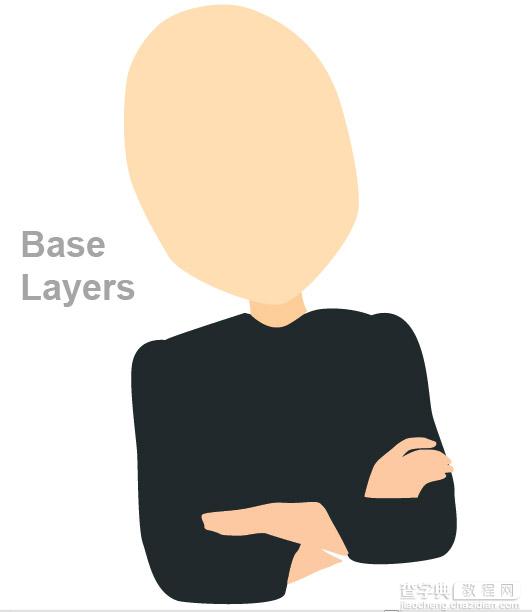
4、在我们画脸之前,我们先去完成一幅。先画一个制服翻领,然后(复制粘贴 > 变换 > 对称 > 垂直: 90 度)。然后添加衬衫和领襟的其余部分。
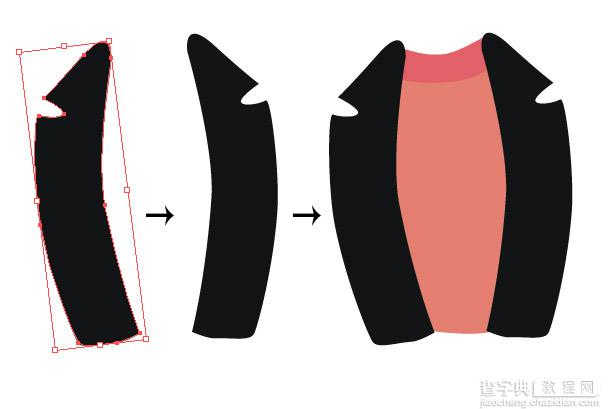
5、添加胳膊上的阴影及褶皱,颜色设为黑色,画完以后把不透明度降低到45%。

6、我们要做出更细节的领口上的褶皱。画一个长的水滴形状。复制粘贴几次,然后手手动旋转每一个锚点以适合领口的形状。为它们编组。
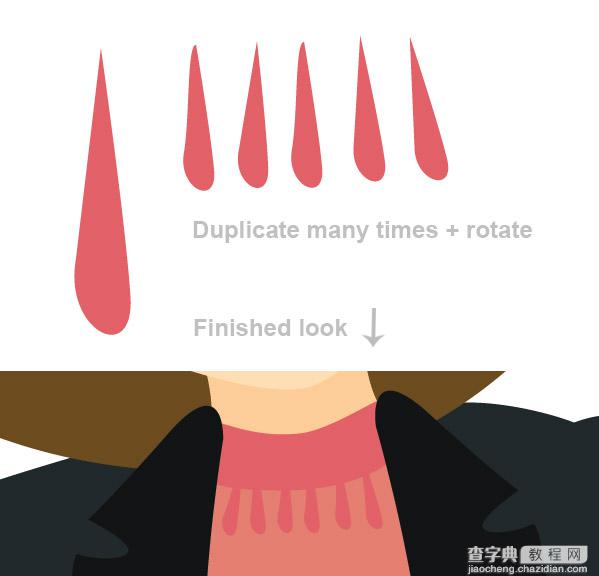
7、现在,画头发。头发由两部分组成;背面部分在颈部和衣襟,前面是刘海。
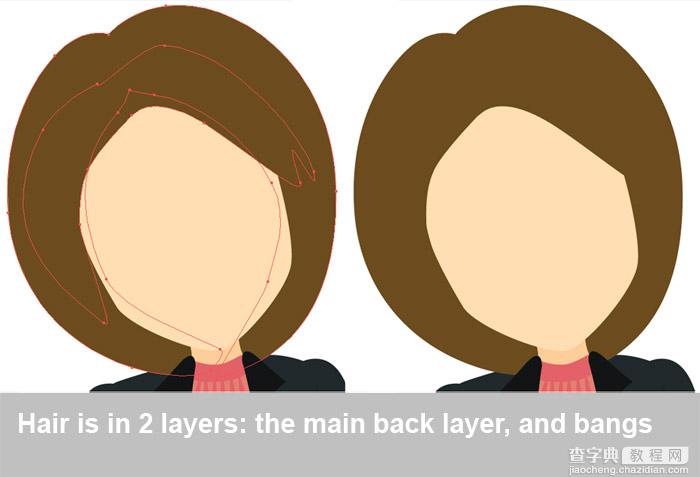
8、现在我们要开始绘制脸部细节。 画一个翅膀形状作为眼睛,并画出眼白。使用椭圆工具画几个圆作为虹膜、瞳孔及其反光。使用暗灰色画眼睛内部的阴影使其更立体,使用鲜亮的肉色画眼线。选中整个眼睛并放大,使之具有大眼卡通的效果。复制粘贴并对称,放置第二只眼睛。

9、新建一个眉毛。复制粘贴并对称。把眉毛放在刘海图层的后面以获得更好的效果。

10、我们继续绘制细节 我们只要画个半月牙形,就可以作为鼻子了。把这个形状放到图示的位置上,可以使用之前做好的底图作为参考。
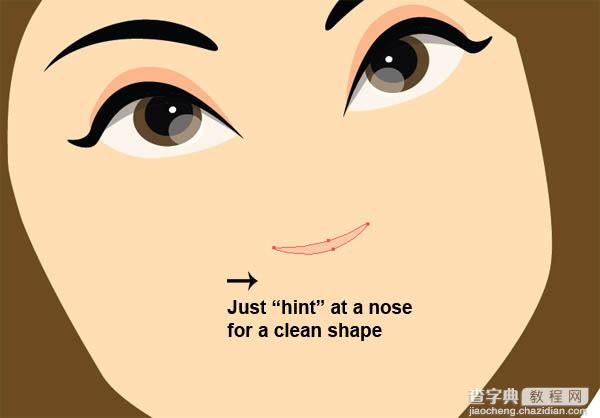
11、画上嘴唇。只画一条线作为下嘴唇。在下嘴唇下方使用我们当时画鼻子所使用的鲜亮肉色作为阴影。
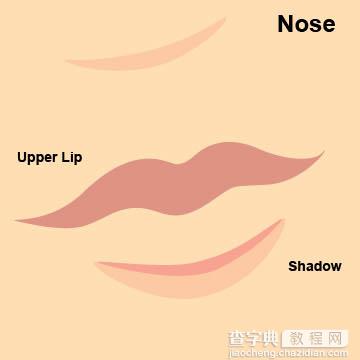
12、让我们再次回到头发。使用滴管选择头发的颜色,然后在色盘中把颜色调得更深一点点。给头发添加阴影使其看起来更饱满,如果有需要也可以调整不透明度。在头发下面添加一个图层以绘制头发在脸上的阴影,使用之前鼻子阴影一样的颜色。
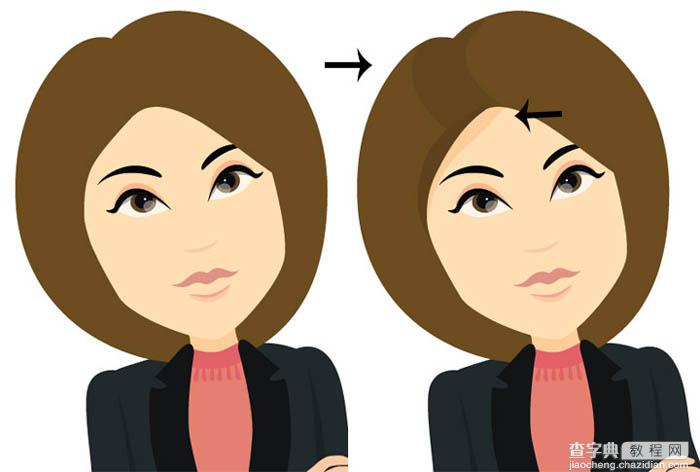
最终效果:

【PS与AI结合快速把人物图片转为简洁可爱的卡通画效果】相关文章:
