Photoshop手绘工笔效果漂亮美眉
摘要:先看最终效果图:效果图绘制过程:图1画出轮廓图2嘴和眼分层保存图3鼻子部分路径转换选区图4加深图5羽化图6使用笔刷图7减淡鼻子的高光部分图8...
先看最终效果图:

效果图
绘制过程:
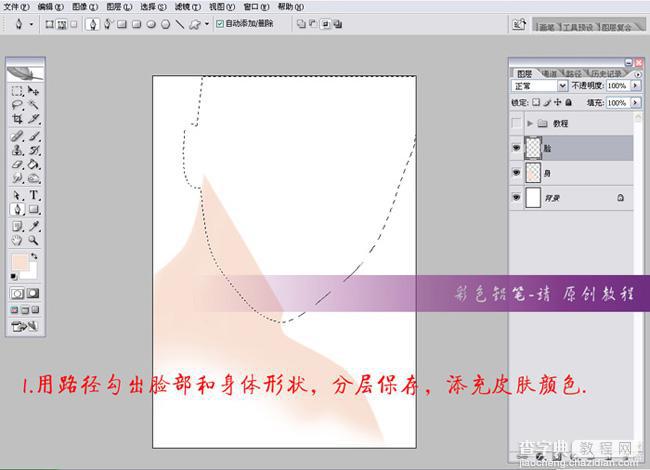
图1 画出轮廓
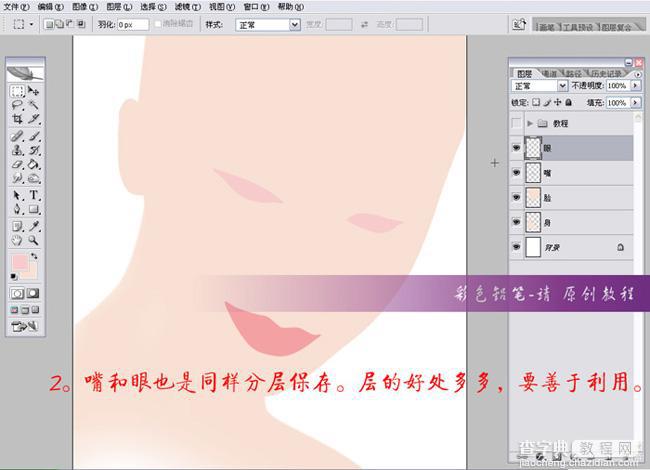
图2 嘴和眼分层保存
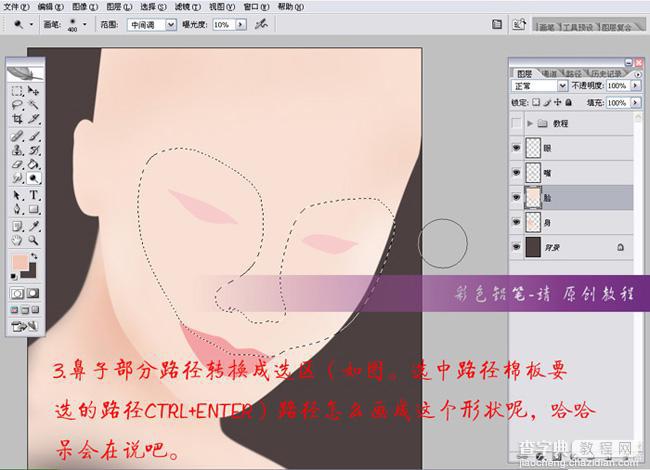
图3 鼻子部分路径转换选区
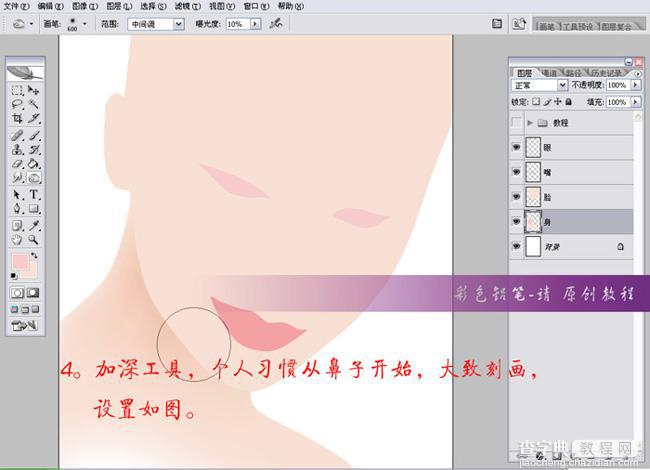
图4 加深
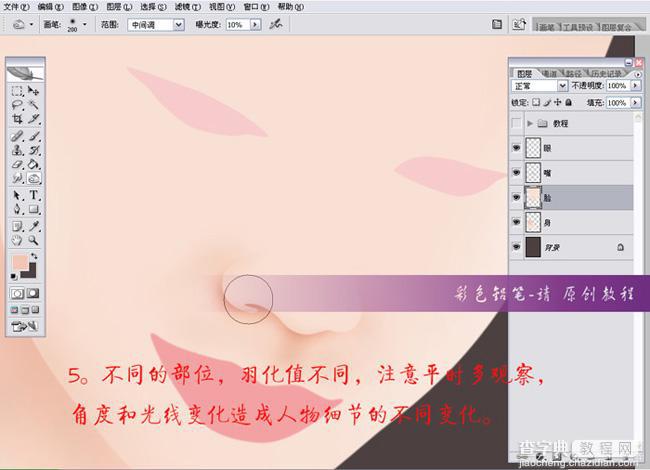
图5 羽化
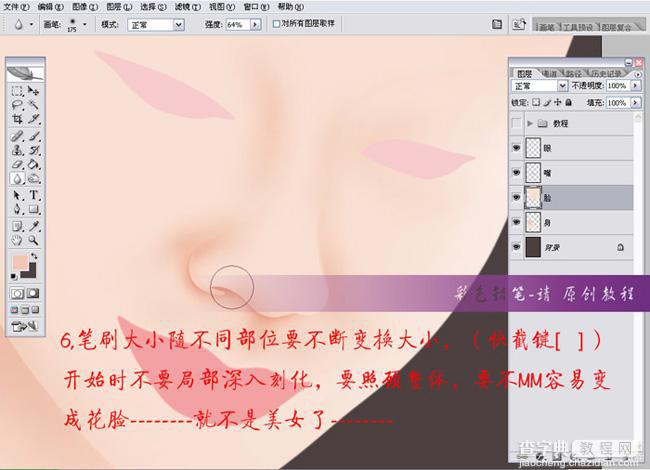
图6 使用笔刷
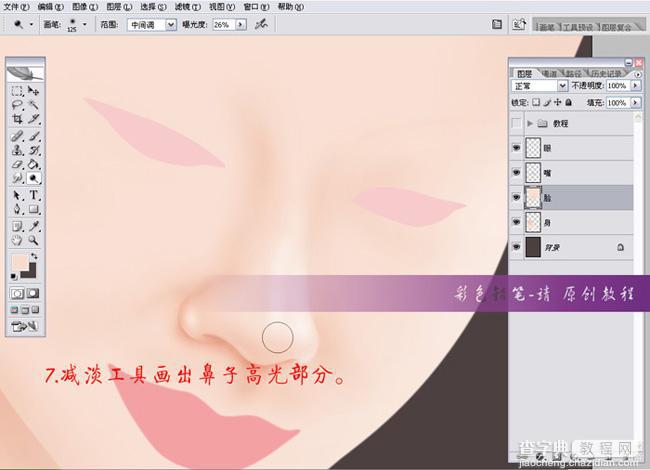
图7 减淡鼻子的高光部分
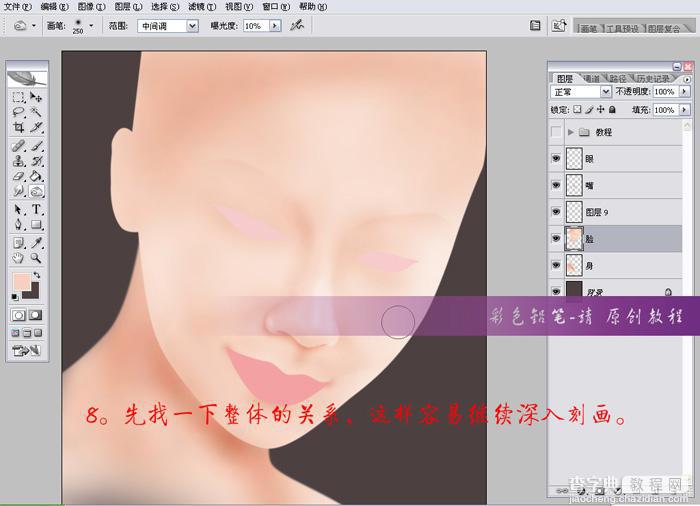
图8 找一下整体的关系
原文地址:http://soft.zol.com.cn/25/259166.html
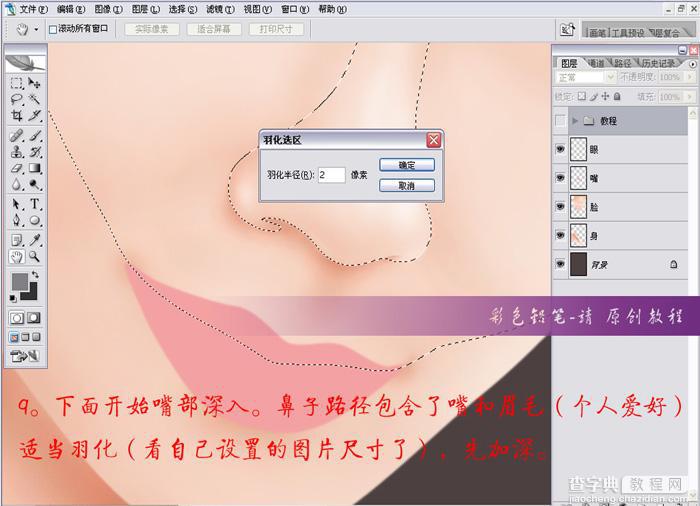
图9 开始嘴部深入

图10 暴光不要过大

图11 嘴唇边缘
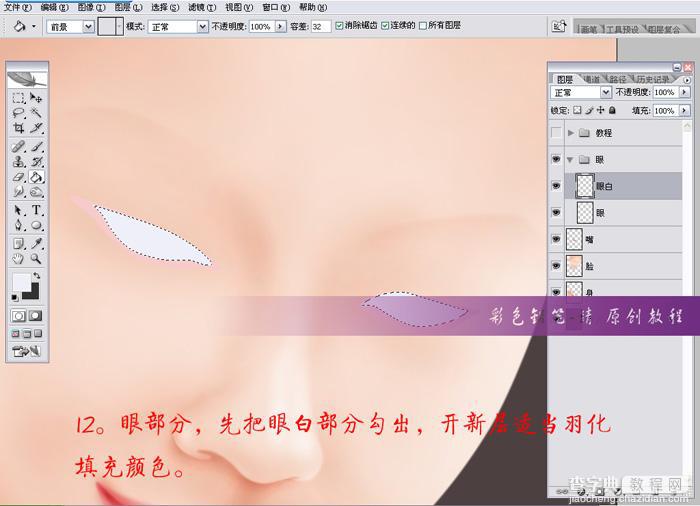
图12 先把眼睛白的部分勾画出来
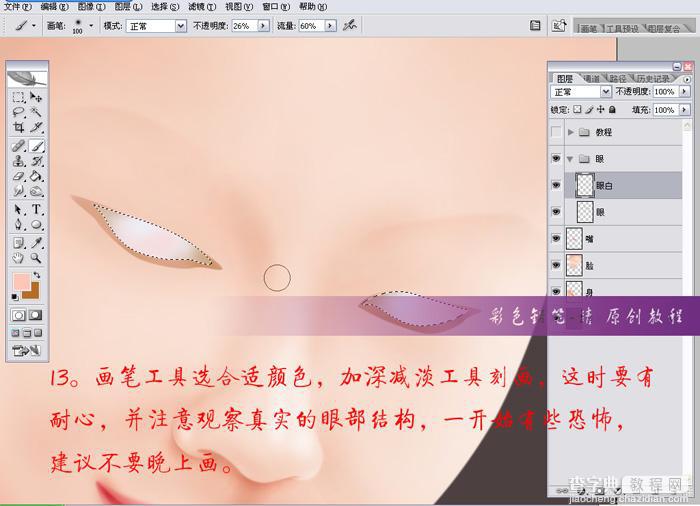
图13 画笔工具

图14 加深眼球
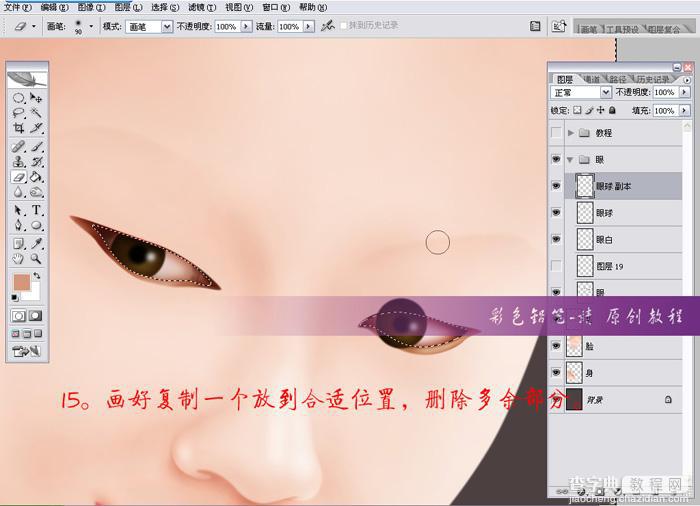
图15 画好复制放到合适位置
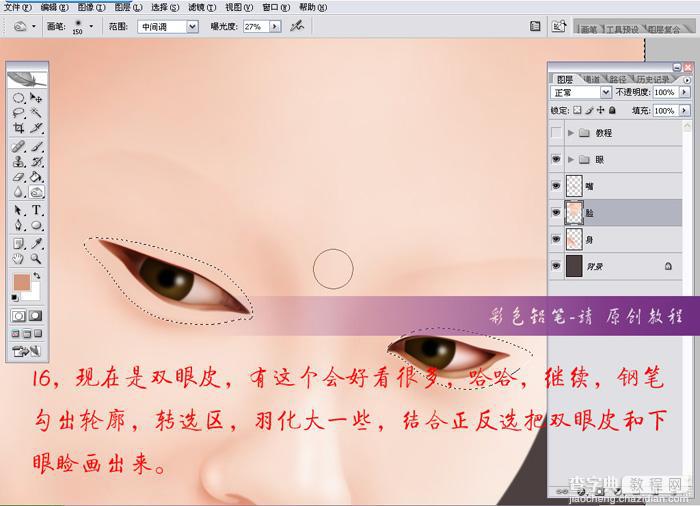
图16 双眼皮
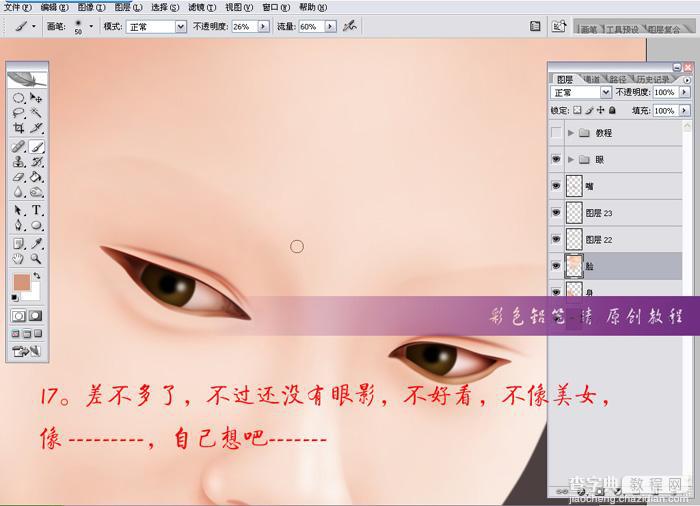
图17 眼影

图18 新开一层

图19 先从眉毛开始

图20 透明度降低

图21 开始画嘴唇
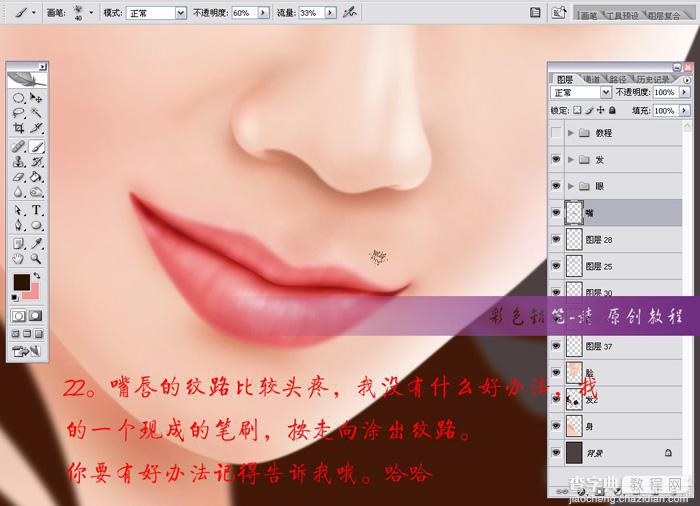
图22 细致一点

图23 头发
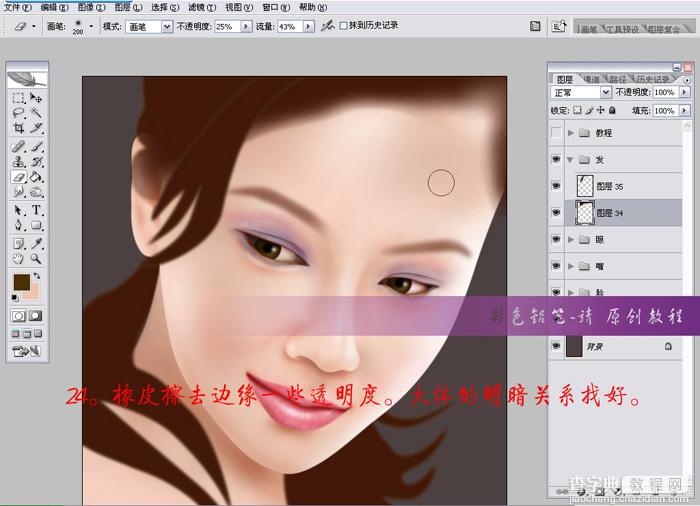
图24 找好明暗关系
原文地址:http://soft.zol.com.cn/25/259173.html

图25 做一写小绺的碎发

图26 画几条主要路径

图27 勾好路径

图28 点选路径
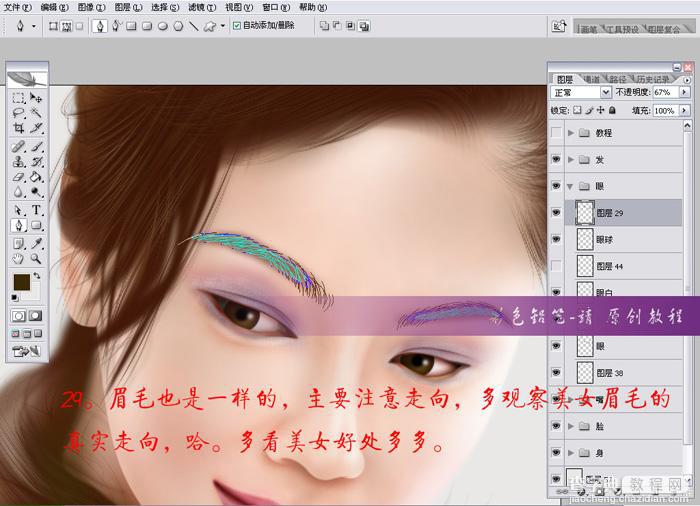
图29 眉毛

图30 睫毛

图31 欣赏一下

图32 完成
【Photoshop手绘工笔效果漂亮美眉】相关文章:
上一篇:
PS利用钢笔工具鼠绘逼真娇艳玫瑰花
下一篇:
Photoshop绘制出金发美女教程
