photoshop鼠绘非常干净的古装美女头像
摘要:最好是要熟练掌握一套有效的方法。然后多加练习,这样才能画出神韵兼优的作品。制作过程中有任何疑问可以加作者的QQ群:71160119。最终效果...
最好是要熟练掌握一套有效的方法。然后多加练习,这样才能画出神韵兼优的作品。
制作过程中有任何疑问可以加作者的QQ群:71160119。
最终效果

1、新建一个大小自定的文档,可加上自己喜爱的背景色或背景素材。新建一个图层,用钢笔工具勾出脸的形状,转为选区后填充皮肤色:#F8D3C6。
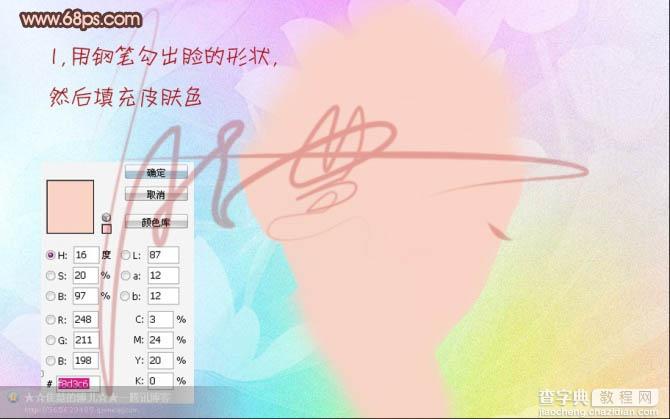
2、选择加深工具,笔刷大小自定,范围选择中间调,曝光度设置为20%。然后加深脸上的暗部。突出明暗关系。曝光度可以灵活调整。
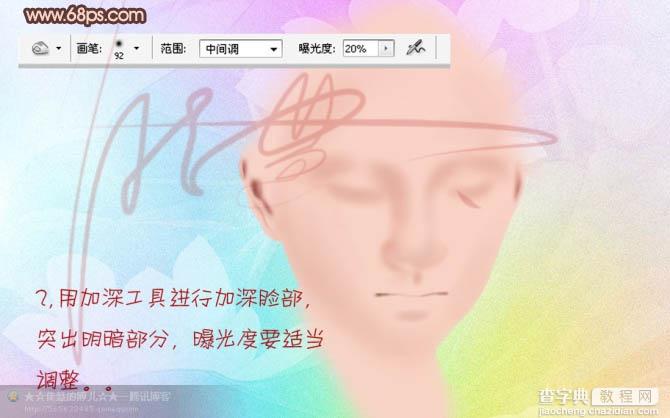
3、继续进行细微的刻画,主要是包括五官等局部的明暗刻画。脸部的明暗关系和重要。大致效果如下图。

4、再进行眼睛及睫毛的刻画,这里方法就不详述,很多教程都是详细说明的。睫毛我用了27号喷溅笔刷,也可以直接下载睫毛笔刷来用。

5、开始画嘴部以及嘴唇的高光。方法有很多,可以用自己喜欢的方法去画。

6、绘制衣服,用钢笔勾出衣服的路径,转为选区后填充颜色,衣领部分需要单独放置在一个图层,然后用加深,减淡工具涂成明暗,大致效果如下图。
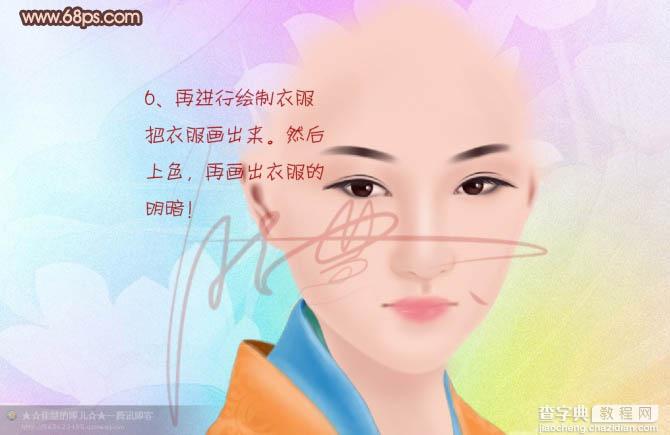
7、新建一个图层,把前景颜色设置为:#6F4A48,选择画笔工具,用合适的笔刷绘制头发部分,然后再用加深工具进行加深处理,凸出明暗关系。大致效果如下图。

8、再次进行刻画头发,使头发的层次分明,这个发丝可以用喷溅笔刷来画,也可以用路径描边来画。大致画好后再用加深,减淡工具调整好明暗。

最后美化一下细节,把不满意的部分修饰一下,完成最终效果。

【photoshop鼠绘非常干净的古装美女头像】相关文章:
上一篇:
photoshop鼠绘漂亮的粉色人物插画
下一篇:
photoshop鼠绘纯洁的天堂圣女
