photoshop 鼠绘一张古典美女的脸
摘要:最终效果1、先简单完成一张素颜,你可以初步取消脸的轮廓和色域。这次教大家用平面渐进着色的方法,将五官勾勒出淡淡的墨线。2、在工具箱内选择加深...
最终效果

1、先简单完成一张素颜,你可以初步取消脸的轮廓和色域。这次教大家用平面渐进着色的方法,将五官勾勒出淡淡的墨线。
2、在工具箱内选择加深工具,在人的脸上来回画出立体感的色阶。
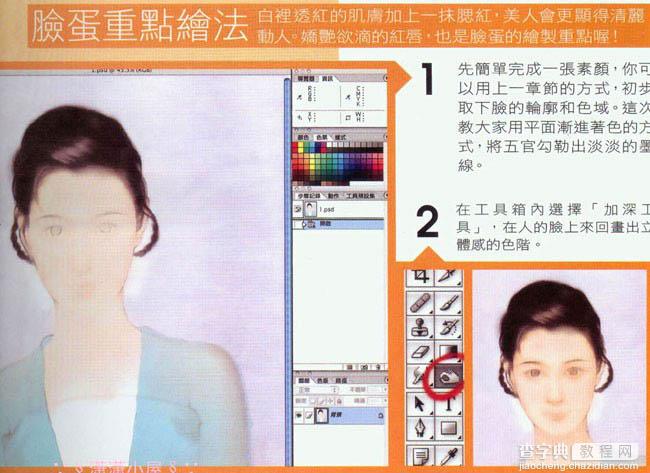
3、这时改用渐变工具,选择相近的肤色,在画面上辅助着色。
4、用画笔工具,选择适当的颜色来涂唇部。

5、同样用画笔工具选择深色针对眼睛部分着色。

6、设定比较细的笔刷头,描绘眼睫毛和眼球明度及亮度。
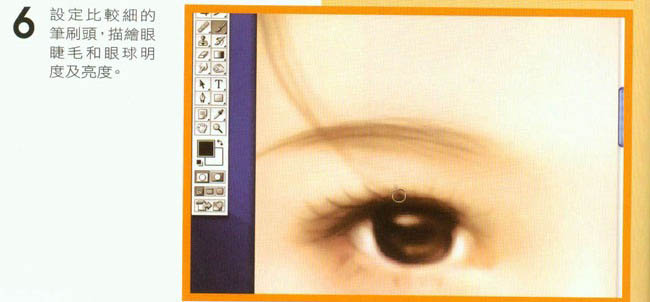
7、人物画的灵魂神韵,就是眼睛。因此在眼神的波转流动上,韵味要。

8、现在要画腮红部分,首先用套索工具画出两侧。
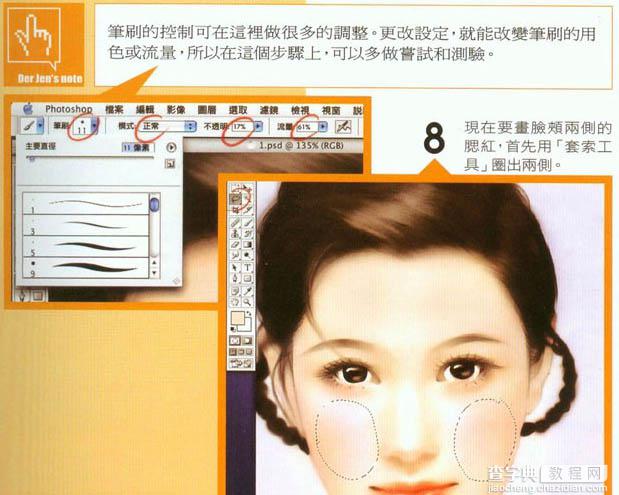
9、从选取菜单中,点选羽化,设定羽化强度为30像素。

10、在调色板中选择一个粉红色,再选取清单中按下填满,设定为20%,这是脸就会出现粉嫩的苹果了。再用套索工具在画面上点以下,选取范围就会消失。

11、鼻头的阴影里任需做出些微的光线变化。但要注意的是,色度、彩度都要在阴影中调色才不会有唐突的块状出现。而嘴唇的弧度和明暗面也须画出立体的效果。最后点上近乎于白色的亮点,整个唇形的立体就会突显出来了。
12、最后在额头上用红色点上朱砂红,并将下巴和脖子的地方颜色加深,整体的轮廓线再加强一下,一张古典美女的脸蛋就完成了。

【photoshop 鼠绘一张古典美女的脸】相关文章:
下一篇:
photoshop 鼠绘海底的机器怪物
