最终效果

1、漫画首先都是完成构图,绘画上色通常我用PT里的覆盖铅笔,其实PT里更接近手绘感觉的铅笔还是2B铅笔。但是2B铅笔只有在背景层上才能表现出它的优势,如果你的构图需要分好几层,那新建的图层最好还是使用其它的笔。

2、整理线稿。擦除多余的线,将线条清晰明了的画出来,然后保存进PS里调整颜色。有些笔会带有橡皮,但我觉得那个并不常用到,也不太方便。以前我的线稿都是在CS里描的,其实PS和PT也都可以,CS是画黑白的专业软件,单纯的线稿不一定要在CS里才可以,我用的还是PT里的覆盖铅笔。

3、接下来就可以保存进PT上色了,在PT中打开该图,使用油性蜡笔铺上皮肤色。

4、开始刻画脸部的细节。使用油性蜡笔画出皮肤的颜色变化,然后再用喷枪来柔和边缘进行过度,这一步需要板子有好的压感才能表现得好,我用的友基绘影ⅡPF8080优越的1024压感就非常不错,物美价廉。

然后注意眼睛的高光,这个需要在线稿层上新建图层。

5、头发也是一样,不过头发上色的时候不能和皮肤色一样往线外铺色,填满之后还需要建立选区用喷枪画出颜色的过度。

6、刻画头发的细节我用的是油性蜡笔+喷枪,我习惯用这几个笔了,这方面除了多练习外,当然也要板子有个好压感才行,这样才能做到过度自然。

7、根据上面的方法细画头发,加上高光,然后再用喷枪画出柔光,这样头发就会更立体。这里关键是要处理好虚实。

8、用同样的方法画出另外一人。

#p#
9、然后是衣服,步骤其实都差不多,只是看个人表现和风格了。铺上颜色,画出明暗对比和光线。
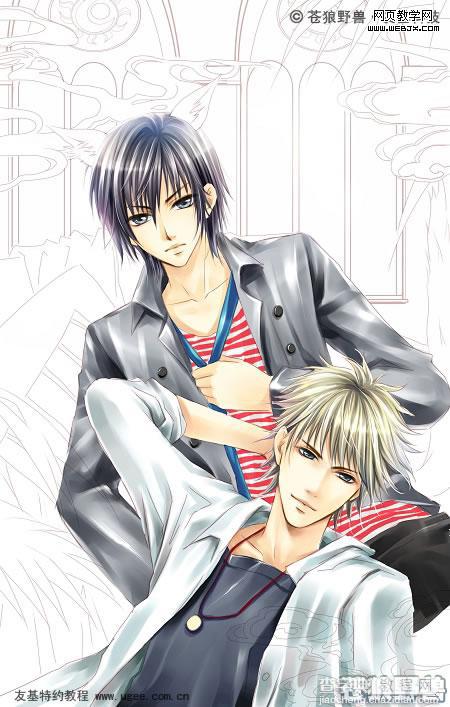
10、衣服画完就是背景啦.!因为衣服还有些细节要进PS里处理,所以这里先画背景。
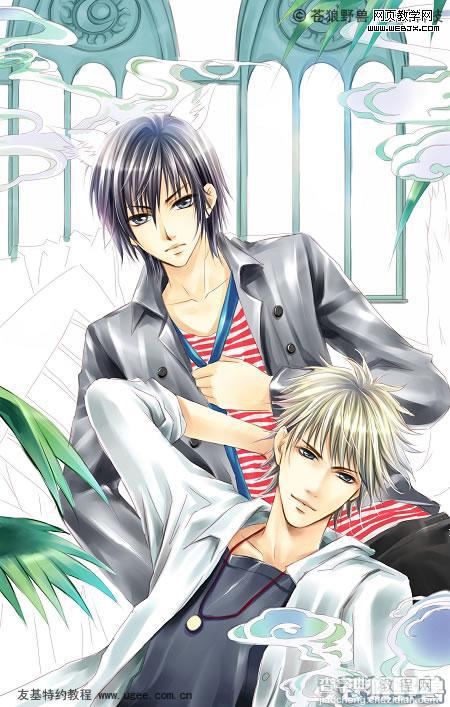
11、画完沙发之后保存。

12、在PS中打开该图,找一些平铺素材给沙发和男生的衣服贴上花纹。
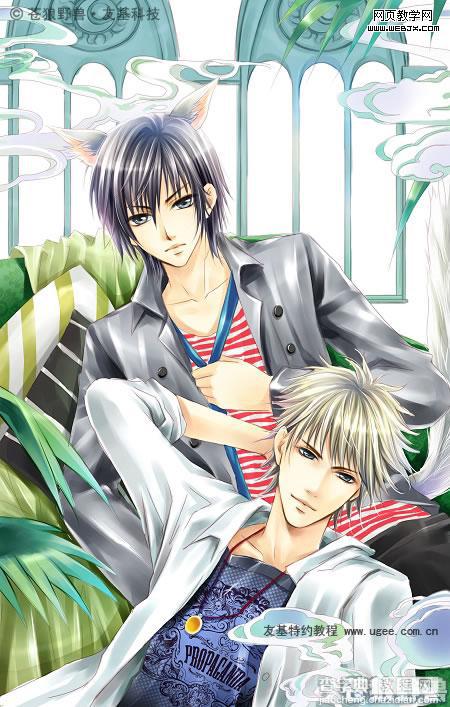
13、选择渐变工具,在最下面新建图层,拉出渐变。
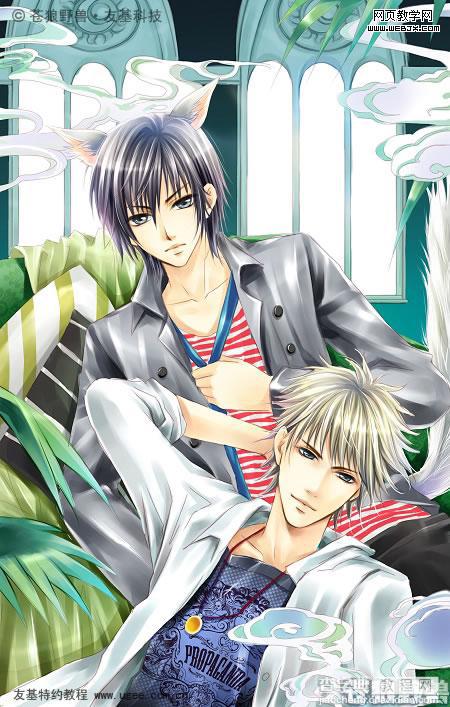
14、再画出窗户外的背景,如图:

15、由于上图窗户和背景有点没对比了,所以我再把窗户建立选区新建图层拉出渐变,选择正片叠底模式,记得要调整到看得出窗户的轮廓哦,不要弄的一片黑。

16、最后加上一些光的效果、华丽的白点还有蝴蝶,这幅图就完成了。

【photoshop 鼠绘超酷的人物插画】相关文章:
