Photoshop失落美女照片胶片教程
摘要:最终效果:步骤1、创建800x600px画布,并用#fdb676填充。步骤2、创建新图层,使用胶片笔刷(可以区网上搜下),绘制如下效果。步骤...
最终效果:

步骤1、创建800x600px画布,并用#fdb676填充。
步骤2、创建新图层,使用胶片笔刷(可以区网上搜下),绘制如下效果。

步骤 3、创建新图层,添加一个底片,并通过自由变换工具进行调整,得到如下效果。

#p#
步骤 5、使用矩形选框工具将人像素材裁减为两部分,并调整位置。

步骤 7、将纹理层混合模式设为“亮光”,不透明度为82%。

#p#
步骤 8、在背景层上方创建新图层,并用笔刷绘制如下效果。

得到如下效果:

#p# 步骤 9、添加文字签名。

步骤 10、在所有图层顶上创建新图层,使用径向渐变工具。
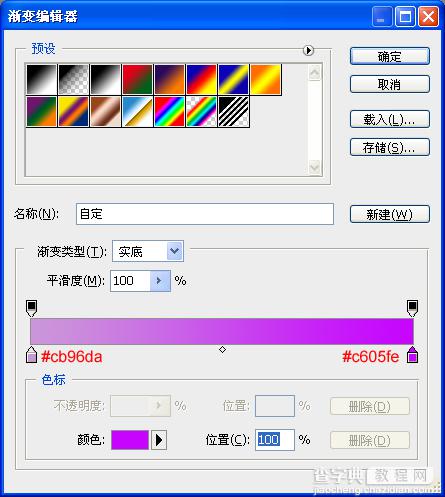
#p# 自左向右拖动鼠标。

将图层混合模式设为“色相”,得到最终效果。

【Photoshop失落美女照片胶片教程】相关文章:
上一篇:
Photoshop绘制山水和翠竹的教程
