本Photoshop教程介绍光影特效图形的制作方法。思路:先把大致的图形绘制出来加上漂亮的图层样式,然后再使用水波倒影滤镜制作波光闪闪的水波,制作的思路比较简单,不过需要作好效果还需要自己努力!
最终效果

教程制作前需要安装Flood滤镜,如果你还没有安装请点这里下载Flood水波倒影滤镜。
1.新建一个600 * 600像素的文件,背景填充为黑色。
2.新建一个图层,用形状工具画一个海盗的标志如图A

3.按Ctrl Enter转为选区,填充为白色。
4.双击图层1,条出图层样式,参数设置如图B1-B3。
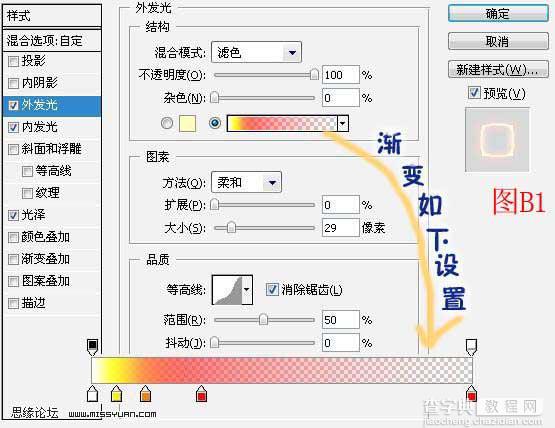
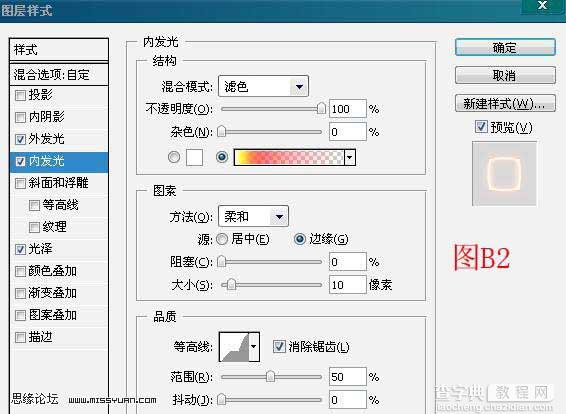
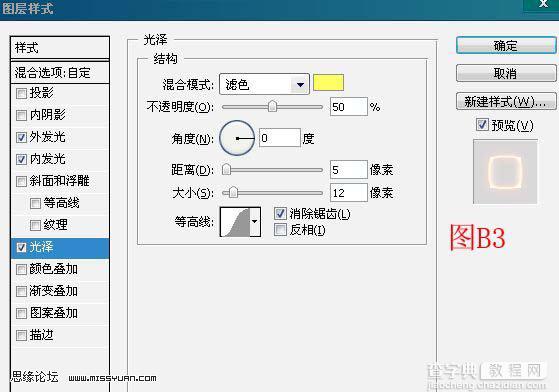
5.用套锁工具选取骷髅头如图C,按Ctrl J复制一层。

6 选中图层1,执行菜单:滤镜 > Flaming Pear > Flood L04参数默认。效果如图D

7.再新建一个图层,用形状工具画一个海盗船,按Ctrl Enter转为选区,填充为白色如图E1,选中图层1,按鼠标右键复制图层样式。再回到海盗船图层,粘贴图层样式,效果如图E2.


8.执行菜单:滤镜 > Flaming Pear > Flood L04参数默认。
9.用套索工具选取海盗船,按Ctrl J复制一个新的图层,放好位置如图F

10.类似步骤7-9,效果如图G

11.新建一个图层,画一个正圆填充白色,选中图层1,右键复制图层样式,再回到正圆图层粘贴图层样式。再双击图层调出图层样式,参数设置如图H,效果如图H1


12.类似步骤7的方法,完成效果如图I。

13.新建图层,刷上星光笔刷,设置为外发光。完成最终效果。

【Photoshop教程:光影特效图形】相关文章:
