这个Photoshop实例主要运用了涂抹工具,加深和减淡工具,绘制了一支摇曳的红烛,先看下完成图吧:

图:完成效果
制作步骤:
1、新建一个文件,背景为黑,新建一个图层,命名为“蜡烛”,用圆角矩形工具画一个长矩形,圆角半径为5像素。

图:新建一个文件
2、设前景色为红色,背景色为暗红色,用渐变工具从上至下拉出一个由浅到深的渐变。
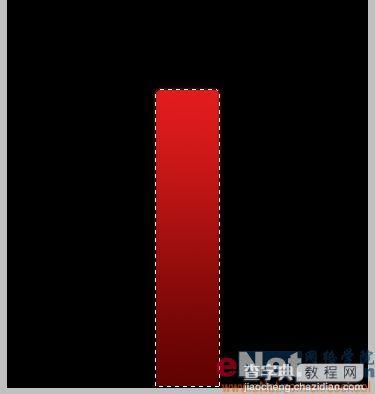
图:设前景色为红色
3、按住Shift键,用减淡工具在蜡烛表面上从上至下涂一条高光。
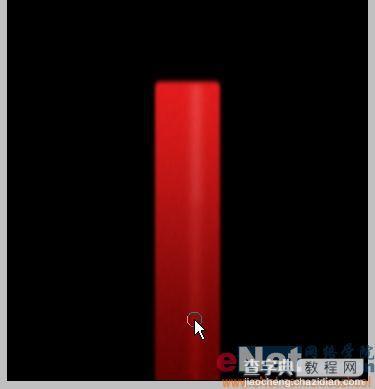
图:用减淡工具在蜡烛表面上从上至下涂一条高光
4、选择加深工具,笔触大一点,在蜡烛的下半截从上至下涂一次,使下部更暗。
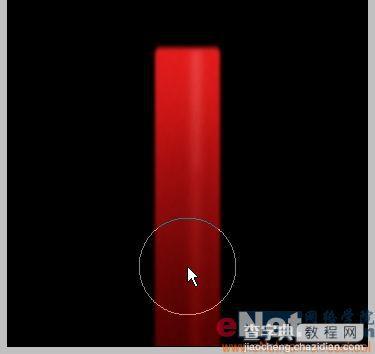
图:选择加深工具
5、选择减淡工具,笔触大一点,在蜡烛的顶端从左至右涂一次,使顶部更亮,因为烛光会照亮这里。
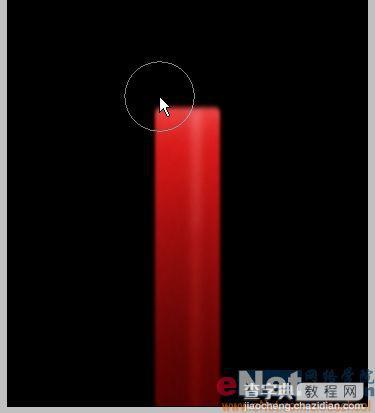
图:选择减淡工具
6、新建一个图层位于蜡烛层之下,用画笔工具在蜡烛左侧画出如下形状,笔触小一点,颜色为深红,形成熔化的蜡烛。
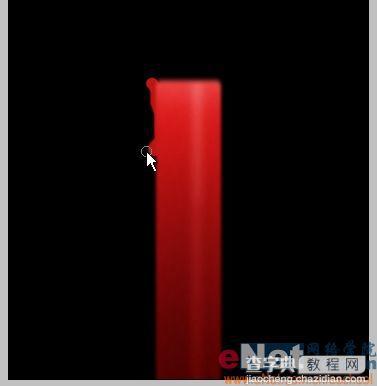
图:形成熔化的蜡烛
7、用加深和减淡工具涂出熔化部分的明暗,两端亮,中间暗。

图:用加深和减淡工具涂出熔化部分的明暗
8、用涂抹工具将蜡烛的顶部涂抹成不规则的形状。

图:将蜡烛顶部涂抹成不规则形状
9、选择自定义形状工具,点红圈内三角形调出其菜单,选择“全部”替换当前形状,然后选择红圈内的水滴形状,在蜡烛项部画出烛火。
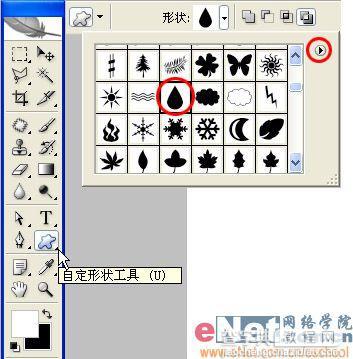
图:选择自定义形状工具

图:在蜡烛项部画出烛火
10、新建一个图层,命名为烛火,Ctrl Enter转路径为选区后,填充橙色。

图:填充橙色
11、用涂抹工具将烛火涂抹成扭曲的形状。

图:将烛火涂抹成扭曲的形状
12、用减淡工具涂抹火焰的中部,反复涂抹使中部亮到发白,用加深工具涂抹火焰根部,顶部减淡一次即可,注意层次感。

图:用减淡工具涂抹火焰的中部
13、对火焰执行菜单/滤镜/模糊/高斯模糊3个像素。

图:对火焰执行菜单/滤镜/模糊/高斯模糊
14、新建一个图层位于火焰层之上,用画笔工具在蜡烛顶端画出蜡烛芯,笔触小一点,颜色为黑,用涂抹工具涂得柔软一点。

图:新建一个图层位于火焰层之上
【Photoshop鼠绘教程:摇曳朦胧之美红烛】相关文章:
