PS怎么绘制蓝色的星云? ps溶解模式绘制星云的教程
摘要:天天看见天空唯美浪漫的星云,制作属于自己的星云,只需利用PS的溶解模式,简单几步就能实现效果图1、新建图层->选中该图层->将前景色变为白色...
天天看见天空唯美浪漫的星云,制作属于自己的星云,只需利用PS的溶解模式,简单几步就能实现
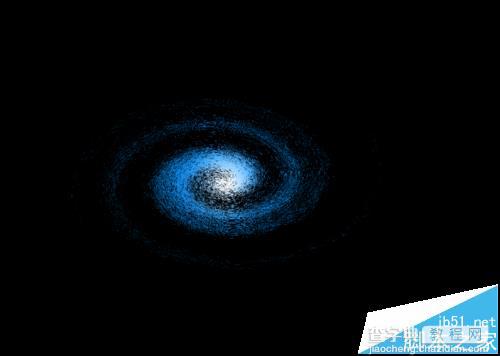
效果图
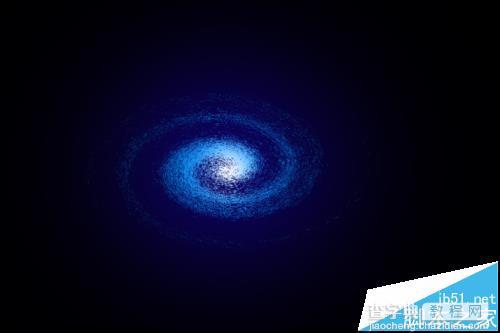
1、新建图层->选中该图层->将前景色变为白色->选择带有柔边的画笔在该图层点击->选择图层的混合模式为溶解,效果如图
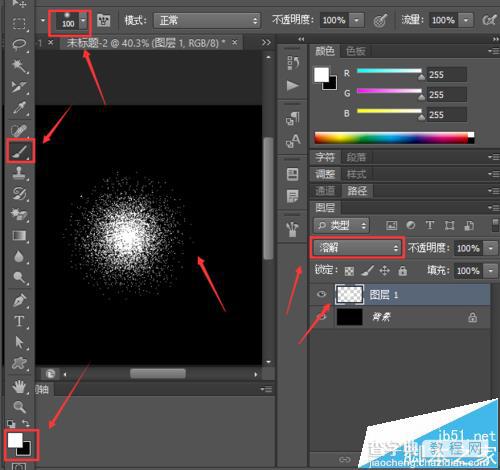
2、新建图层二->将图层二放在图层一下方->选中图层一->Ctrl+E向下合并,效果如图
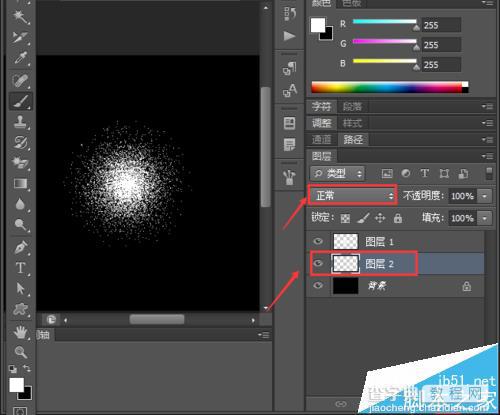
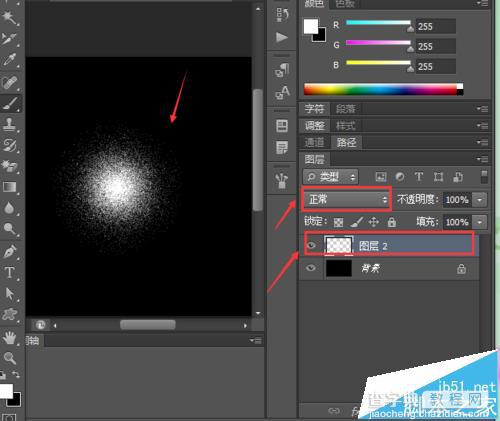
3、选中该图层->Ctrl+U->在弹出的色相/饱和度窗口中选择着色设置参数如图
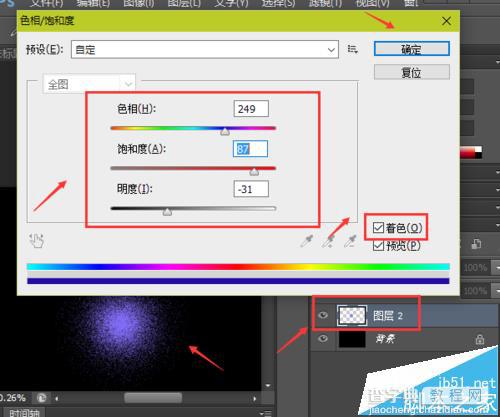
4、选择滤镜->扭曲->旋转扭曲->在弹出的选中扭曲的对话框中设置角度为最大,效果如图
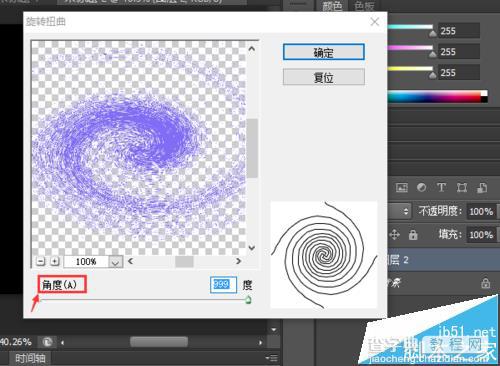
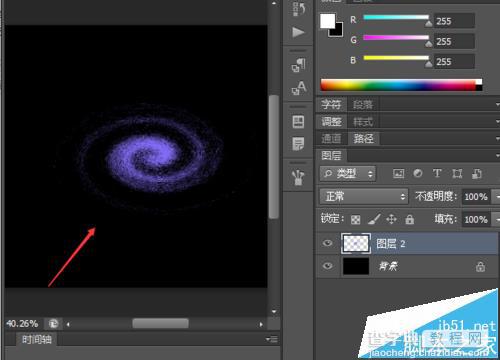
5、点击该图层->在弹出的图层样式对话框中选择渐变叠加->设置参数如图
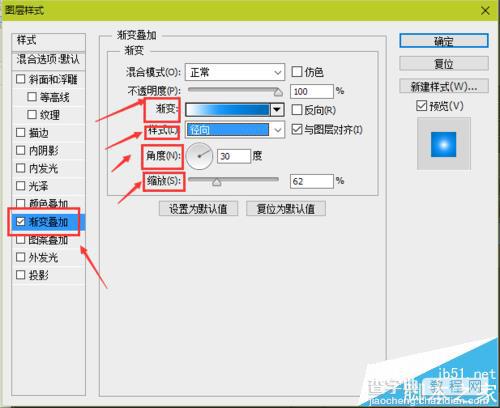
6、新建图层三->选择前景色为蓝紫色->选择柔边的画笔->在图层三上点击->调节光的不透明度->Ctrl+M调节光的明暗->Ctrl+T调节光的位置大小->Enter应用变换,效果如图
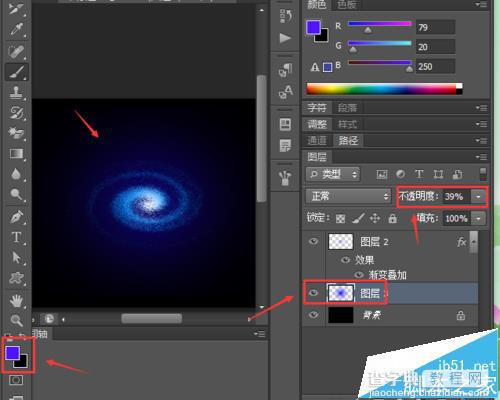
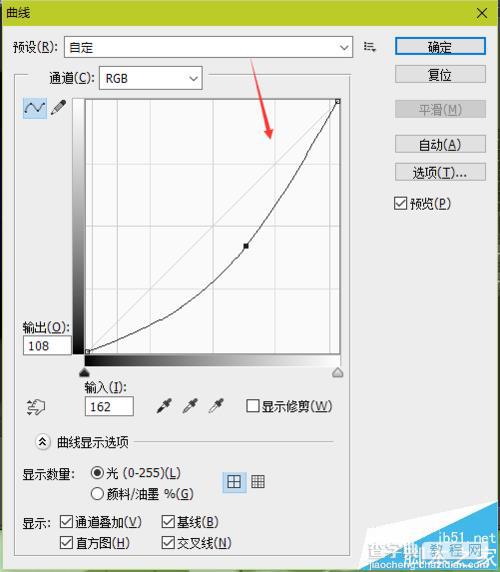
注意事项:
大家可以尝试不同的方法得到星云的效果。
【PS怎么绘制蓝色的星云? ps溶解模式绘制星云的教程】相关文章:
★ PS cs6怎么导入EPS文件?PS cs6置入EPS文件的教程
★ PS里索引图片怎么编辑?ps索引变成图片格式进行编辑方法
