PS怎么制作拉链? PS设计拉链的详细教程
摘要:有时候在画面中设计一款小小的饰品会添色不少,拉链是很具想象力的饰品1、打开PS,新建文件,设置前景色为黑色,填充颜色;新建图层,用钢笔工具在...
有时候在画面中设计一款小小的饰品会添色不少,拉链是很具想象力的饰品
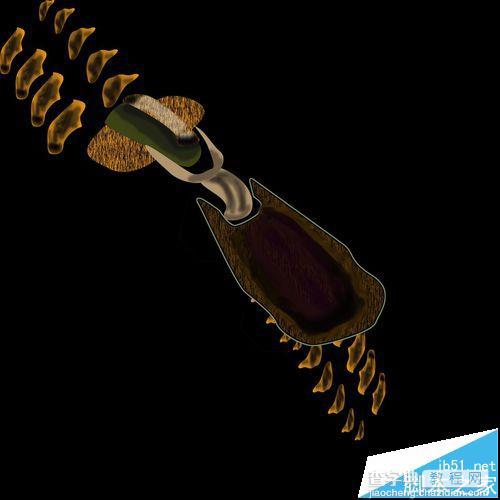
1、打开PS,新建文件,设置前景色为黑色,填充颜色;新建图层,用钢笔工具在图中绘制如图区域,设置前景色为橘黄色,在路径面板下用前景色填充路径
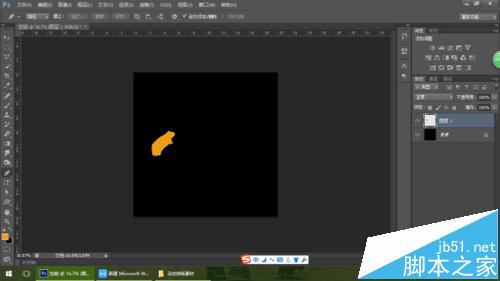
2、按Ctrl键的同时单击图层缩略图,使用加深工具在区域内反复涂抹,设置前景色为黑色,用画笔工具在区域内涂抹
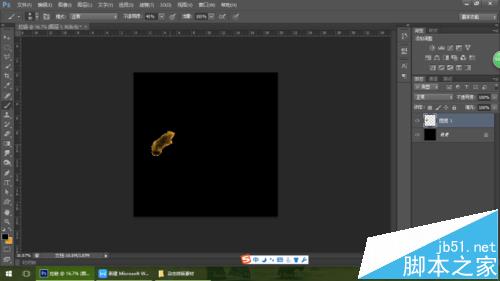
3、复制出三个副本,分别按Ctrl+T键自由缩放大小,调整位置,修改透明度

4、按Shift键选中所有拉链图层,再按Ctrl+E组合所有图层,按Ctrl+T键自由缩放,移至合适位置
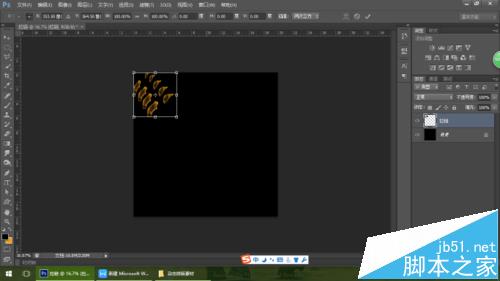
5、同上,制作出锁盘效果;点击滤镜》渲染》纤维
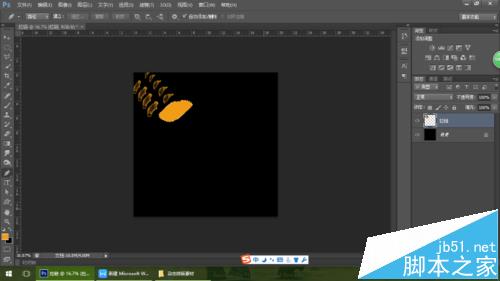
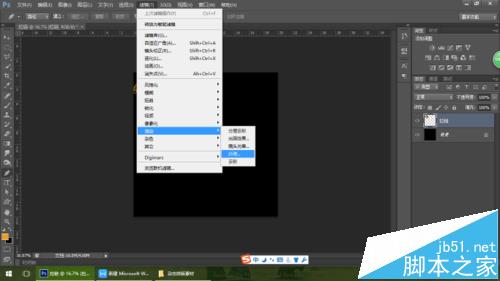
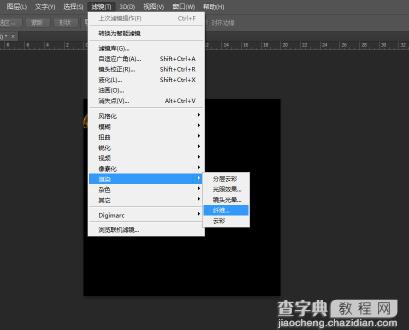
6、用钢笔工具绘制出锁扣效果,同上述方法填充颜色,变换使用加深工具和画笔工具,制作出明暗面效果,使其具金属质感

7、同样用钢笔工具制作出拉把效果,填充橘黄色,点击滤镜》渲染》纤维;重复步骤1234,制作拉链下部分


【PS怎么制作拉链? PS设计拉链的详细教程】相关文章:
上一篇:
ps怎么制作一缕一缕的烟雾效果?
