PS怎么使用滤镜制作透视球体的效果?
摘要:和大家分享一下如何利用滤镜制作透视球体。1、首先,我们先打开一张素材图片。2、改变一下图片的大小,在图像里选择图片大小,设置数值就可以。3、...
和大家分享一下如何利用滤镜制作透视球体。

1、首先,我们先打开一张素材图片。

2、改变一下图片的大小,在图像里选择图片大小,设置数值就可以。

3、“图像”—“旋转画布‘,旋转18度。

4、然后我们来选择“滤镜”-“扭曲”-“极坐标”,将图像旋转180度。
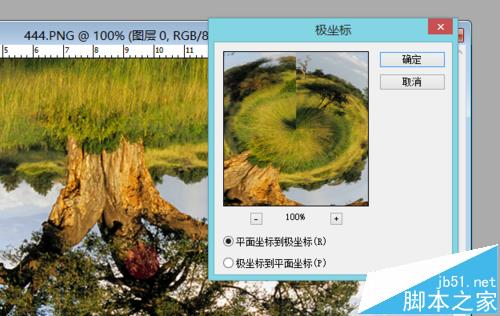
5、用修补或者仿制图章工具修补一下结合处。

6、最后“文件”-“储存”将图片储存。

7、成品图。

【PS怎么使用滤镜制作透视球体的效果?】相关文章:
★ 使用Photoshop鼠绘功能制作超逼真的人像眼睛效果教程
