今天小编就带大家学习如何实现VS2010从新建站点到访问亲们的网站,我们的学习流程:
新建网站--IIS配置--发布网站-访问网站
大家是不是等着急了,下面就进入今天的主题!
我们在开发asp.net时,首先学会的就是在平台上新建一个站点,所谓“唱大戏搭架子”,也是这么个道理,我们站点发布第一步就是新建网站。
我们首先打开VS2010,如下:
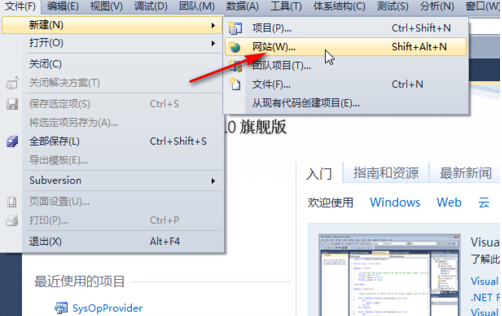
我们按照上图所示,点击“网站”,选择开发语言“C#”,来新建一个空网站。如下:
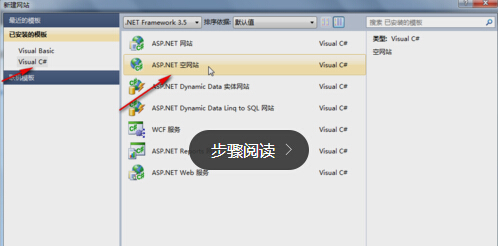
我们再来选择站点的位置,并点击确定按钮,如下:
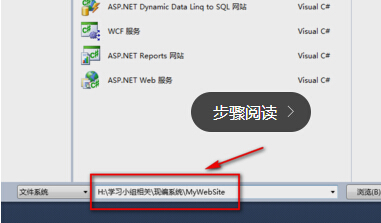
空网站里就只有一个webconfig文件。我们再来新建一个网页,如下:
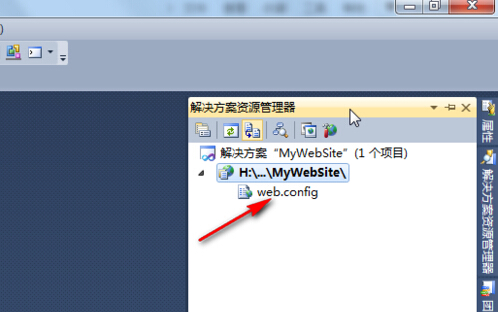
我们点击“添加新项”,如下:
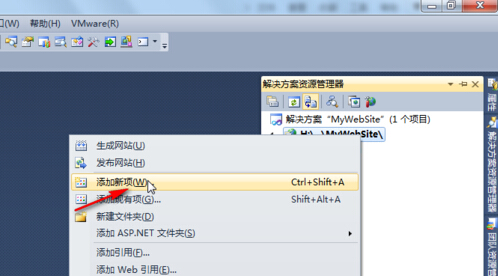
我们选择“web窗体”,再点击“添加”,如下:
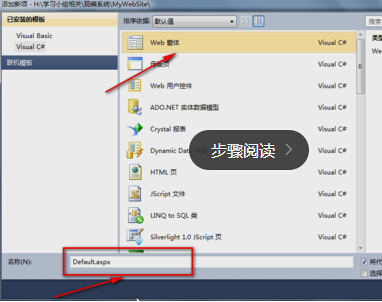
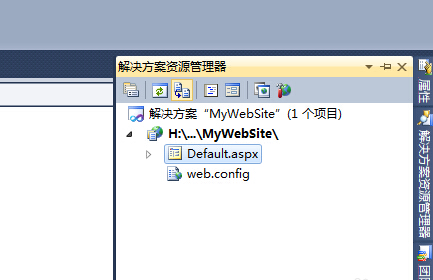
我们随便地在页面中添加点东西,例如:
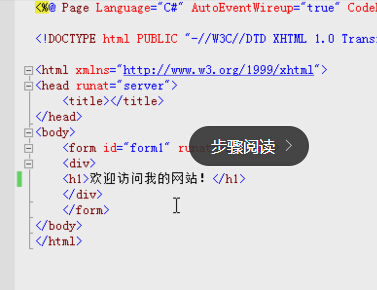
第二大步,我们来看看怎么在IIS中新建一个站点并配置。
我们打开"IIS",如下:
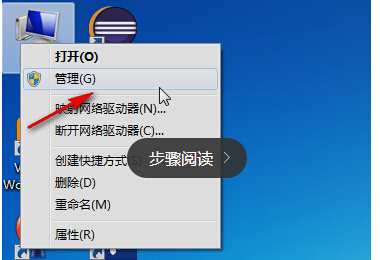
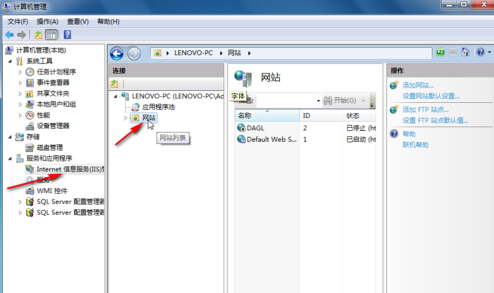
我们右击“网站”来新建一个网站,点击“添加网站”,如下:
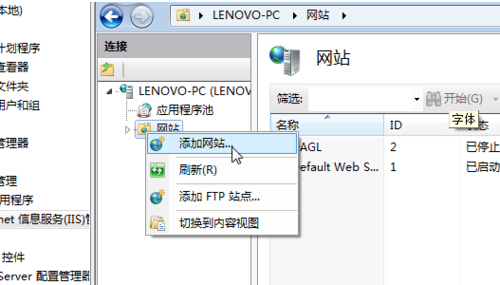
然后我们进行相关配置,如上:
注意1:我们目前选择的物理路径是一个空的文件夹,这个文件,我们在网站发布的时候就是将网站的发布文件发布到这个文件夹。
注意2:主机名我们暂时不填,那个是我们在申请域名之后再填的!
我们点击“”确定,如下:
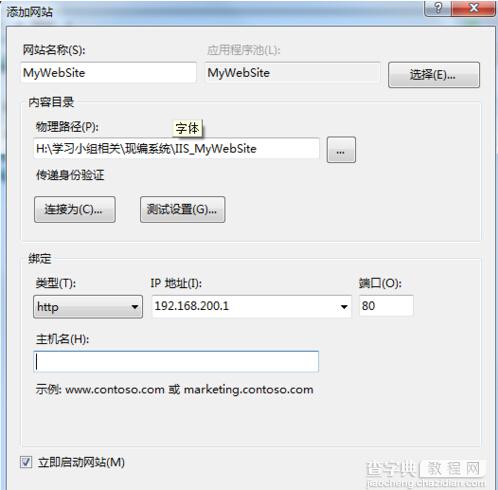
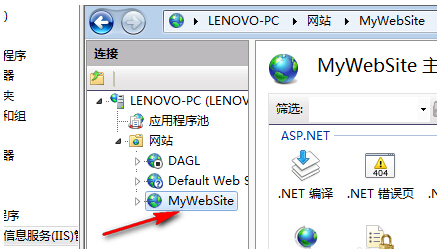
这样在IIS中添加网站就完成了!下一步我们来看看怎么在VS2010中发布网站!
打开第一大步新建的网站,如下
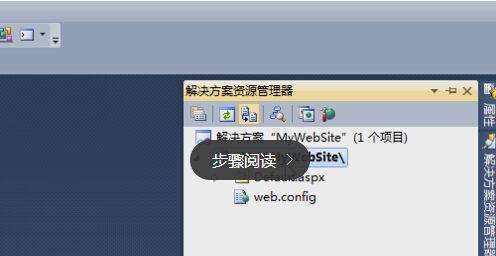
我们右击该网站,点击“发布网站”,如下:
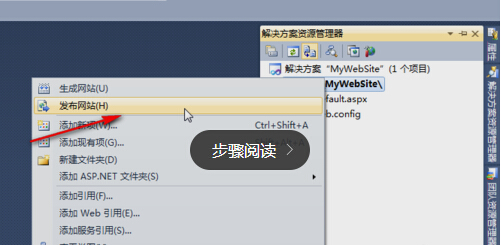
我们来选择发布的路径,这个路径也就是我们在IIS中添加站点的那个路径,具体如下:
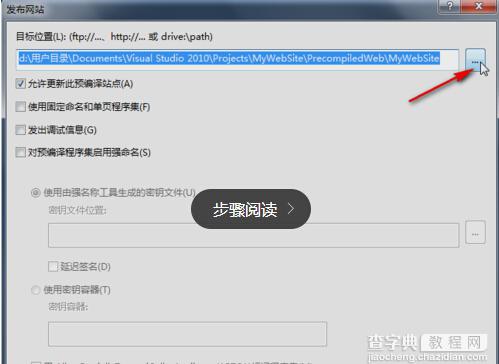
我们点击上图中标出的位置,点击“打开”,如下:
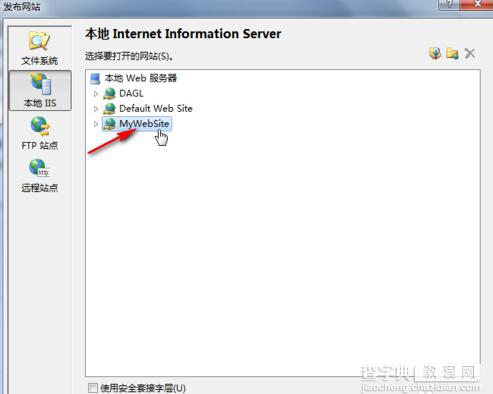
我们再点击确定就可以发不了。这样发布就成功了!
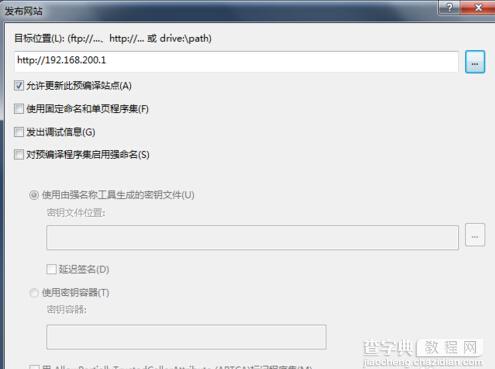
最后一步,我们就来看看怎么访问网站和需要注意的地方!
我们打开IIS,如下:
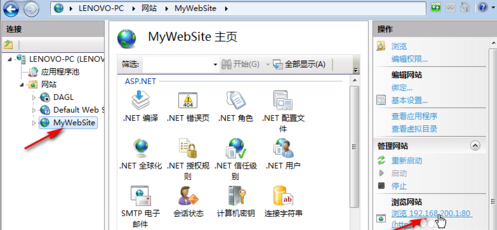
我们点击右边标出的位置,如下:
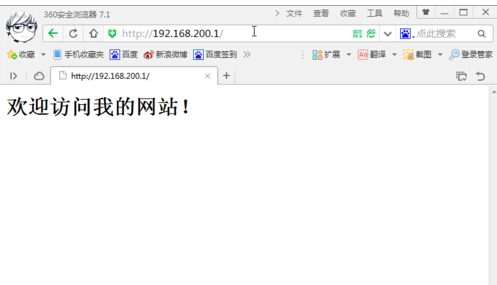
我们可以看到成功地访问了!是不是很棒!
以上就是小编为大家总结的VS2010发布网站的全部过程,希望对大家创建网站、发布和访问网站都有所帮助。
【VS2010新建站点发布并访问步骤详解】相关文章:
★ asp.net下 jquery jason 高效传输数据
★ asp.net sqlconnection con.close和con.dispose区别
★ vs.Net2003无法打开或创建Web应用程序若干解决办法.
