ps怎么给图片添加留白? ps图片添加白边的教程
摘要:有时候我们会遇到图片带白边的效果,今天说说如何用ps给图片加白边1、将要加白边的图片导入ps双击背景,使之变为正常图层(变为图层才能进行操作...
有时候我们会遇到图片带白边的效果,今天说说如何用ps给图片加白边
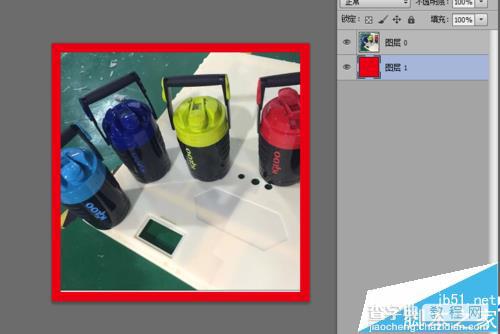
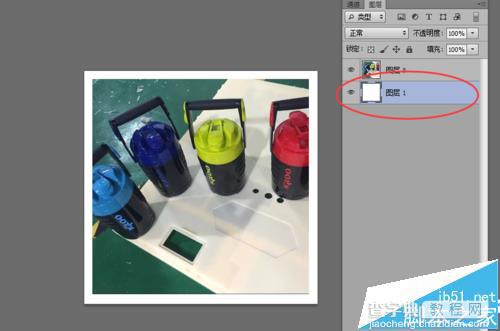
1、将要加白边的图片导入ps 双击背景,使之变为正常图层(变为图层才能进行操作)
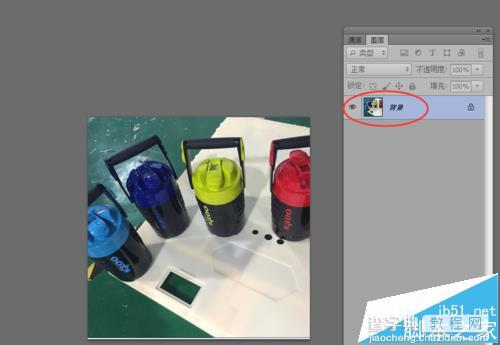
2、点击图像-画布大小命令,如图所示
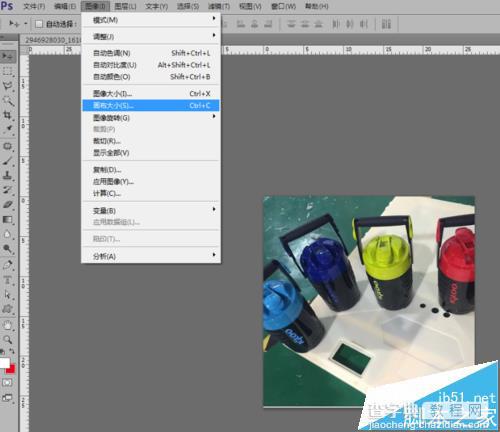
3、关键的一步来了,输入白边大小,勾上相对选项,切记切记

4、输完后点击确定,看下效果如图,这时需要新建一个图层,白边图层,放在最下面
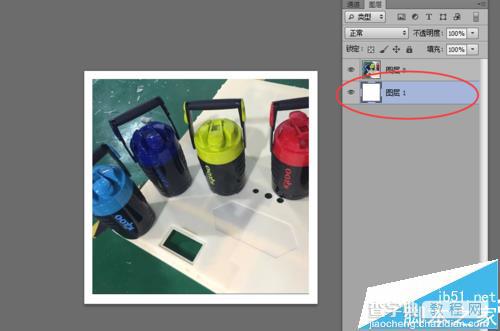
5、同理,加红边,蓝边各种边都是这个道理,明白了吗
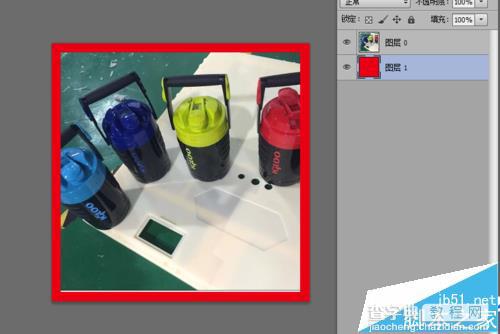
注意事项:
注意画布大小时选项的输入。
【ps怎么给图片添加留白? ps图片添加白边的教程】相关文章:
★ photoshop出血线怎么设置?ps设置印刷出血线的教程
上一篇:
ps怎么给风景图添加淡薄雾气效果?
