作者在制作HDR效果方面非常有经验,处理的时候大致分为三个大的步骤:增加暗部细节、增加人物与背景对比、增加整体细节;每一步现实的方法有很多,自己可以多尝试。
原图

最终效果

一、显示暗部细节
选择“图像-调整-阴影/高光”命令,在弹出的对话框中将“显示更多选项”勾选,设置各选项的参数。
在“阴影/高光”对话框中调整“中间调对比度”的参数,目的是提亮暗部,使高光区变暗,增大对比度。下面降低图像的饱和度。
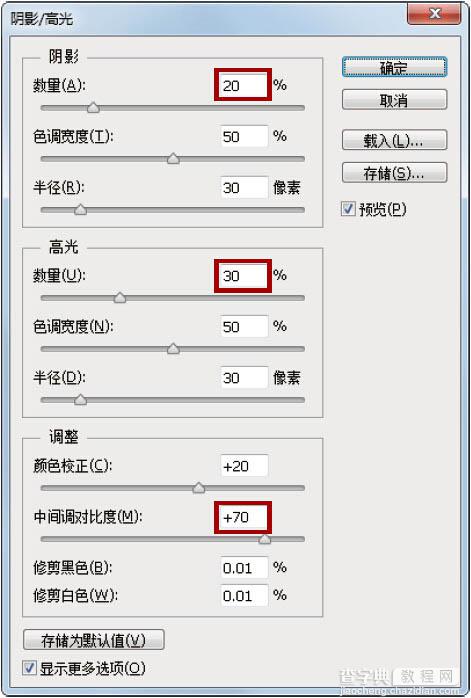
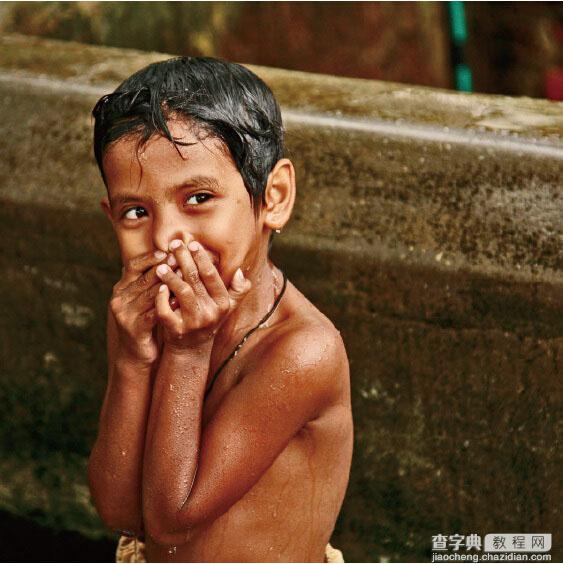
在“图层”面板底部单击“创建新的填充或调整图层”按钮,在弹出的菜单中选择“色相/饱和度”命令,得到“色相/饱和度1”图层,在弹出的面板中进行设置度。
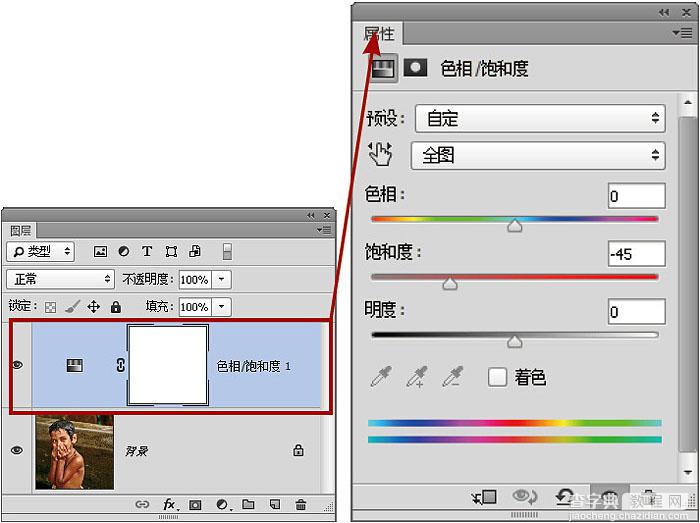

二、分层次调整人物与背景的对比度 下面将结合选区及“色阶”调整图层,强化人物的对比度效果。
选择“磁性套索”工具并在其工具选项栏上设置参数。使用磁性套索工具沿着人物的轮廓创建选区。
提示:在使用“磁性套索”工具绘制到底部边缘时,可以按住Alt键并单击一次,以切换至“多边形套索”工具,再单击一次后会自动切换回“磁性套索”工具。


单击“创建新的填充或调整图层”按钮,在弹出的菜单中选择“色阶”命令,得到“色阶1”图层,设置弹出面板中的参数,以提高人物的对比度。
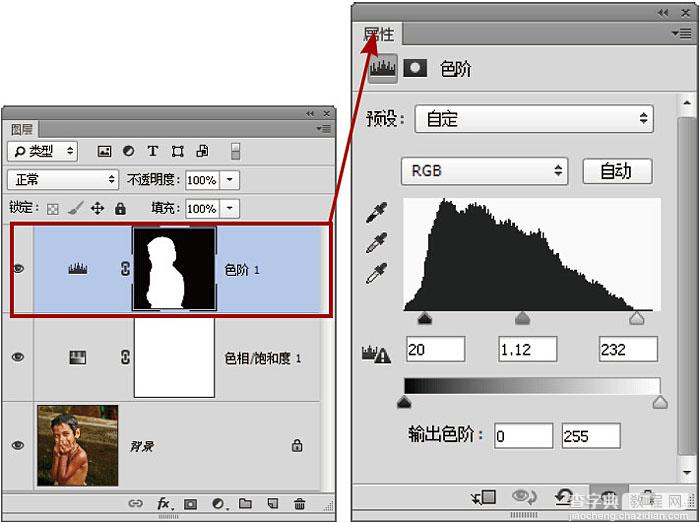
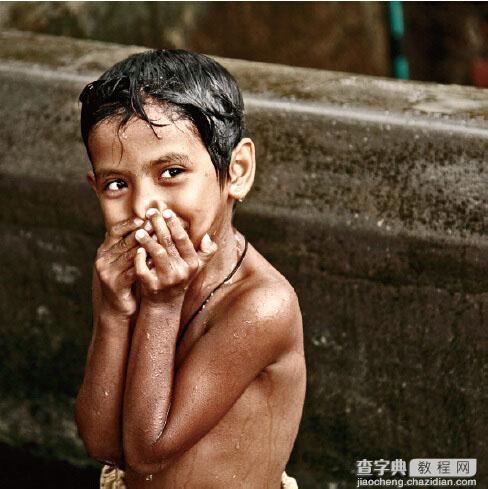
此时,对比观察人物与背景可以看出,人物的对比度较高,而背景的对比度则较低,二者显得不够协调,因此下面通过设置其图层蒙版的浓度属性,从而少量提高背景的对比度。
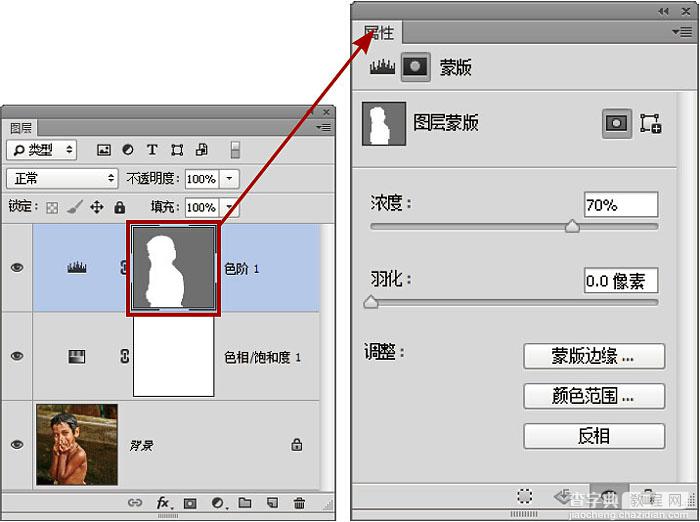

三、提高照片的细节 至此,已经基本完成了照片的色彩与对比度的调整,下面来提高照片的细节,以增强画面的表现力。
选择“图层”面板顶部的图层,按Ctrl+Alt+Shift+E键执行“盖印”操作,从而将当前所有的可见图像合并至新图层中,得到“图层1”图层。
选择“滤镜-其他-高反差保留”命令,在弹出的对话框中设置“半径”数值为5。

设置“图层1”图层的混合模式为“柔光”。

选择“图层”面板顶部的图层,按Ctrl+Alt+Shift+E键执行“盖印”操作,从而将当前所有的可见图像合并至新图层中,得到“图层2”图层。
选择“滤镜-锐化-USM锐化”命令,在弹出的对话框中设置适当的参数,直至得到满意的效果。
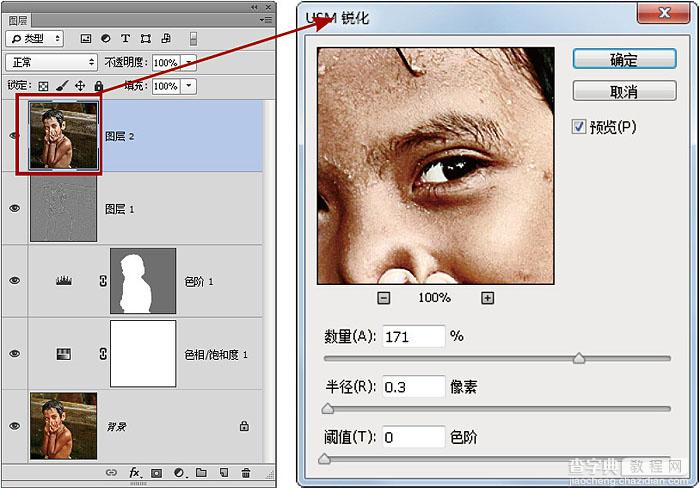

最终效果:

【Photoshop制作低饱和HDR效果小男孩照片】相关文章:
