Photoshop简单几步给人物换脸
摘要:用PS简单几步合成给人物换脸,在本PS教程中我们将学习到蒙板、画笔和图层混合模式的运用,希望能给朋友们带来帮助~~步骤1、打开素材图像2、插...
用PS简单几步合成给人物换脸,在本PS教程中我们将学习到蒙板、画笔和图层混合模式的运用,希望能给朋友们带来帮助~~

步骤
1、打开素材图像

2、插入素材图像 2(选择素材时,两张图像脸部角度应尽量接近)。

3、在图层面板降低顶层图像透明度,以便调整素材位置,对齐脸部。

4、点击图层面板底部“添加图层蒙版”按钮。
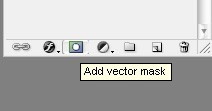
5、利用由左至右黑白渐变填充蒙版层,得到如下效果。

6、将黑色设为前景色,选择笔刷工具,涂抹多余区域。

7、将图层混合模式设为“发光”,大功告成,喜欢恶作剧的朋友又有的玩了。
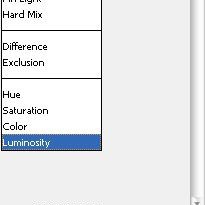
以上就是Photoshop简单几步给人物换脸方法介绍,操作很简单的,大家学会了吗?希望这篇文章能对大家有所帮助!
【Photoshop简单几步给人物换脸】相关文章:
上一篇:
PS色彩平衡快速将黄昏变为清晨效果图
