ps将人物照片进行美化
摘要:今天小编为大家分享ps将人物照片进行美化方法,教程比较基础,喜欢的朋友可以过来学习一下!步骤首先我们打开一个工作样图作为例子。在图像标签中选...
今天小编为大家分享ps将人物照片进行美化方法,教程比较基础,喜欢的朋友可以过来学习一下!
步骤
首先我们打开一个工作样图作为例子。

在图像标签中选择调整项目,并在其中选择亮度调整。
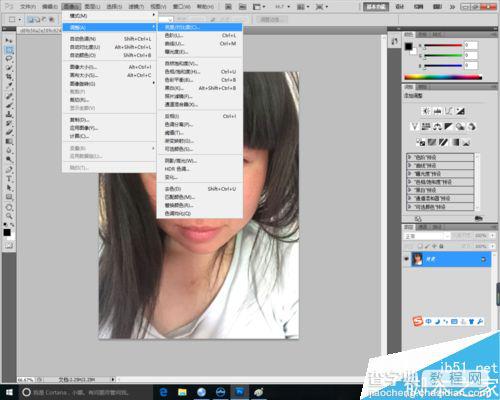
调整亮度为56。调整对比度为20。点击确定。
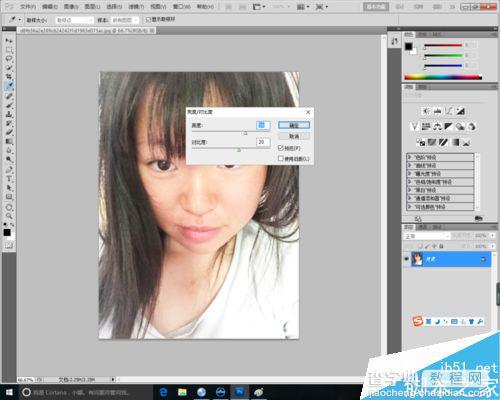
继续在图像标签中选择调整项目,并在其中选择自然饱和度调整。

调整自然饱和度为-30,调整饱和度为-30,点击确定。
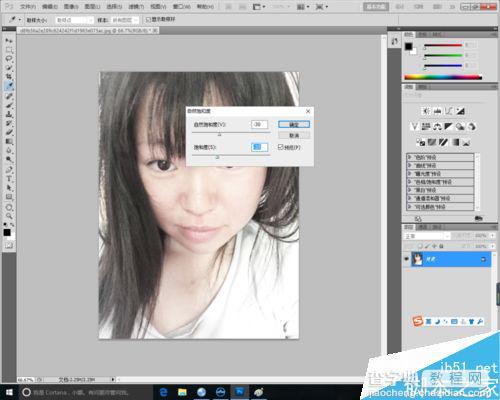
继续在图像标签中选择调整项目,并在其中选择色彩平衡调整。

设置中间调值绿色色阶为40,点击确定。
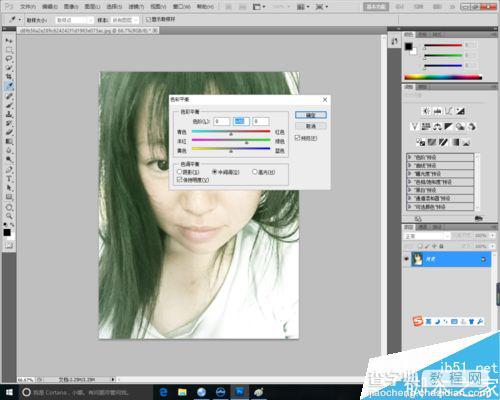
最后点击保存图片,头像简单的编辑完成。

以上就是ps将人物照片进行美化方法介绍,操作很简单的,大家学会了吗?希望能对大家有所帮助!
【ps将人物照片进行美化】相关文章:
下一篇:
PS将人物皮肤处理光滑美白
