素材图片整体比较亮,处理之前,我们需要把图片暗部大幅压暗,营造一种的暗的氛围;然后给天空部分换上较暗的霞光;后期微调人物颜色,局部增加一些高光即可。
原图

最终效果

1、打开原图素材大图,创建可选颜色调整图层,黄、绿、中性色进行调整,参数设置如图1 - 3,效果如图4。这一步给图片增加橙黄色。
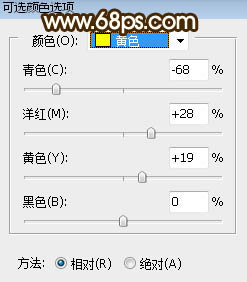
<图1>
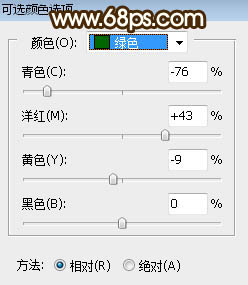
<图2>
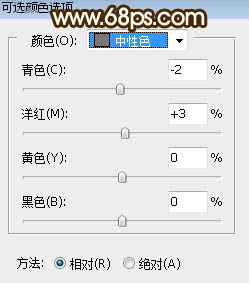
<图3>
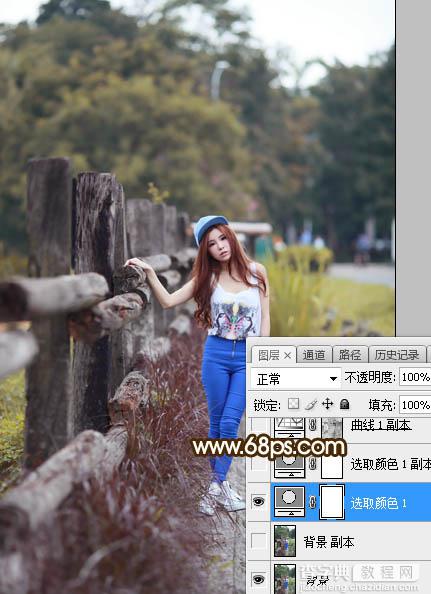
<图4>
2、按Ctrl + J 把当前可选颜色调整图层复制一层,不透明度改为:50%,效果如下图。

<图5>
3、按Ctrl + Alt + 2 调出高光选区,按Ctrl + Shift + I 反选得到暗部选区,然后创建曲线调整图层,对RGB,蓝通道进行调整,参数及效果如下图。这一步把图片暗部大幅压暗,并增加冷色。
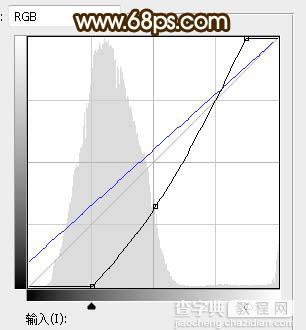
<图6>
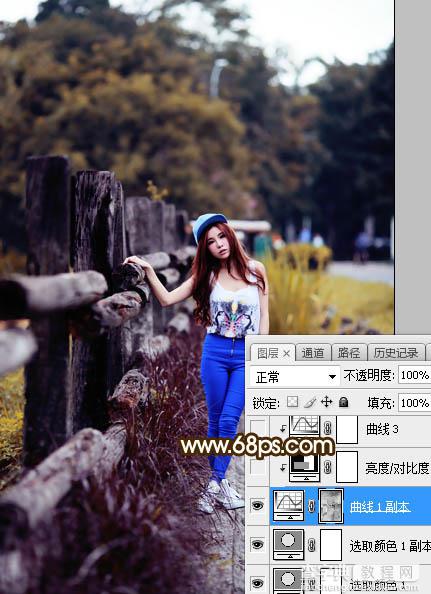
<图7>
4、创建亮度/对比度调整图层,参数设置如图8,确定后按Ctrl + Alt + G 创建剪切蒙版,效果如图9。这一步适当增加暗部亮度和对比度。
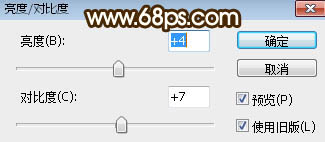
<图8>

<图9>
5、创建曲线调整图层,对RGB,蓝通道进行调整,参数设置如图10,确定后创建剪切蒙版,效果如图11。这一步把图片暗部再压暗一点。
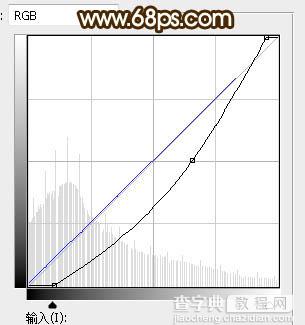
<图10>
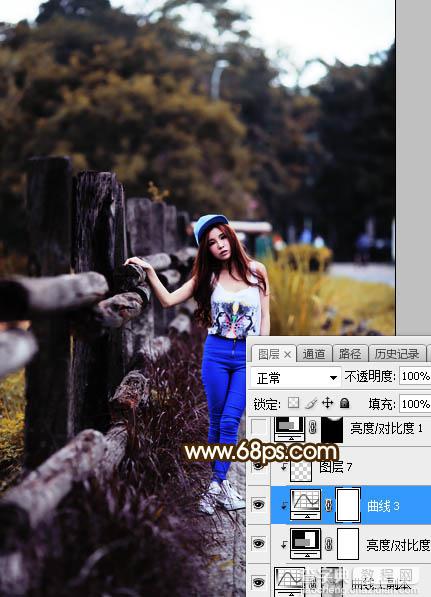
<图11>
6、创建亮度/对比度调整图层,增加亮度和对比度,参数设置如图12,确定后把蒙版填充黑色,然后用柔边白色画笔把天空和树木的衔接部分涂亮一点,效果如图13。
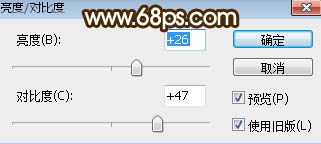
<图12>

<图13>
7、创建可选颜色调整图层,对红、黄、白、中性色进行调整,参数设置如图14 - 17,效果如图18。这一步给图片增加橙黄色,高光区域增加淡青色。
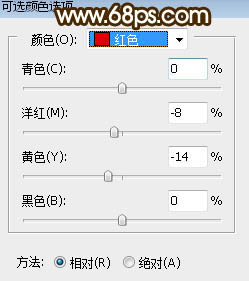
<图14>
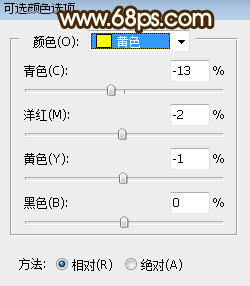
<图15>
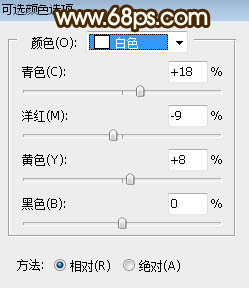
<图16>
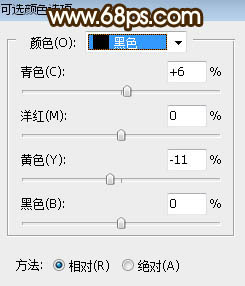
<图17>
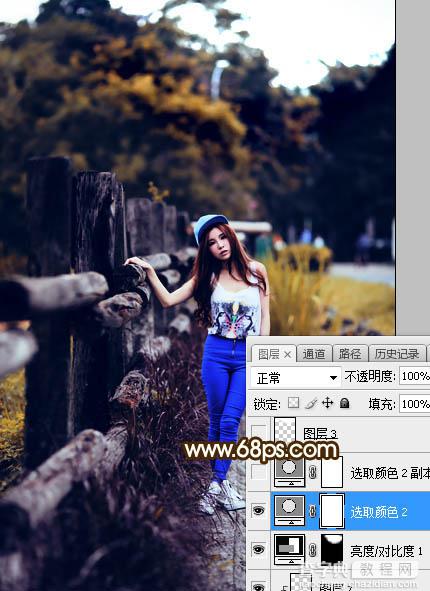
<图18>
8、按Ctrl + J 把当前可选颜色调整图层复制一层,效果如下图。

<图19>
9、新建一个图层,用白色画笔把天空部分涂成白色,如下图。

<图20>
10、打开天空素材大图,用移动工具拖进来,创建剪切蒙版后调整好位置,效果如下图。


<图21>
11、创建曲线调整图层,对RGB、红、绿、蓝通道进行调整,参数设置如图22,确定后创建剪切蒙版,效果如图23。这一步把天空部分压暗,并减少蓝色。
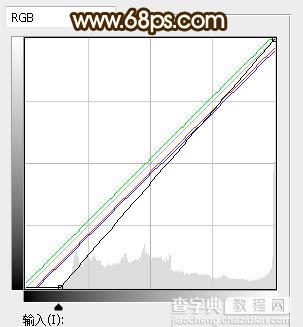
<图22>

<图23>
12、创建色彩平衡调整图层,对阴影,高光进行调整,参数设置如图24,25,确定后创建剪切蒙版,效果如图26。这一步给天空部分增加橙黄色。
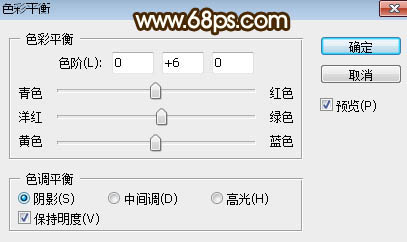
<图24>
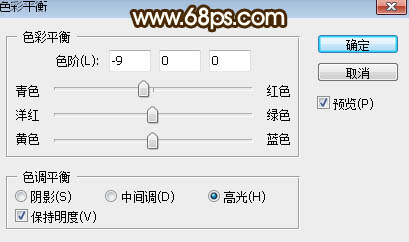
<图25>
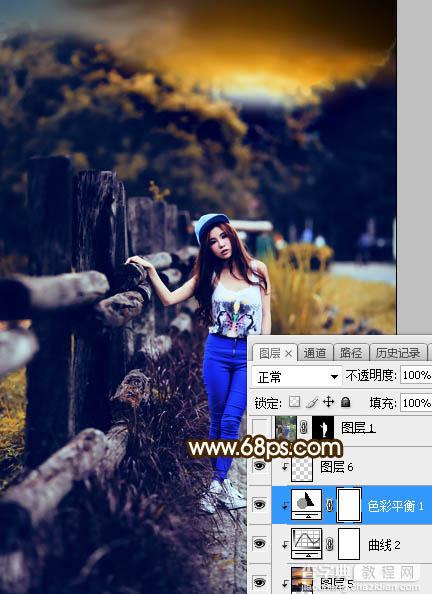
<图26>
13、把背景图层复制一层,按Ctrl + Shift + ] 置顶,用钢笔工具把人物部分抠出来,转为选区后添加图层蒙版,效果如下图。
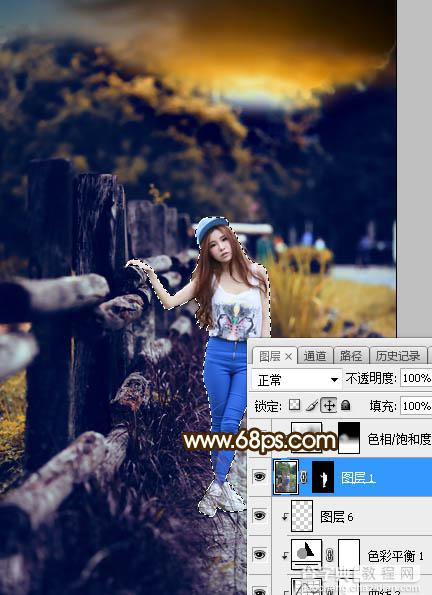
<图27>
14、创建色相/饱和度调整图层,降低全图明度,参数设置如图28,确定后创建剪切蒙版,再把蒙版填充黑色,然后用柔边白色画笔把人物底部区域涂暗,效果如图29。
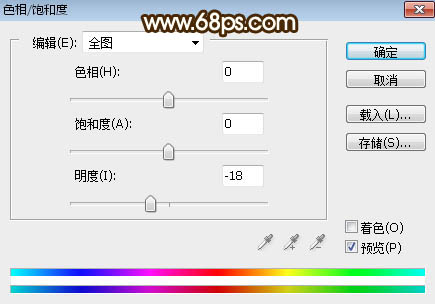
<图28>

<图29>
15、创建曲线调整图层,把RGB通道压暗,参数设置如图30,确定后创建剪切蒙版,再把蒙版填充黑色,用柔边白色画笔把人物底部区域再涂暗一点,效果如图31。
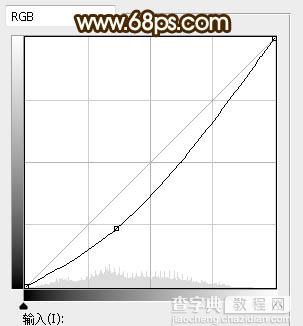
<图30>

<图31>
16、创建曲线调整图层,对RGB、红、蓝通道进行调整,参数设置如图32,确定后创建剪切蒙版,效果如图33。这一步把人物整体调暗,并增加暗红色。
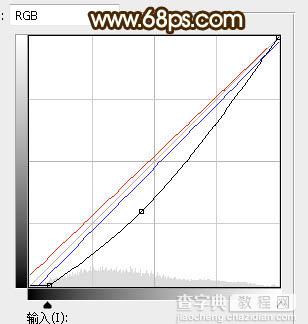
<图32>

<图33>
17、创建可选颜色调整图层,对红、黄、洋红、白、中性色进行调整,参数设置如图34 - 38,确定后创建剪切蒙版,效果如图39。这一步主要微调人物肤色。
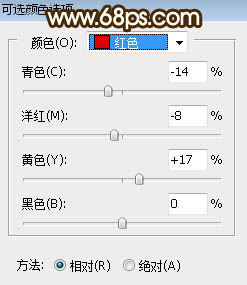
<图34>
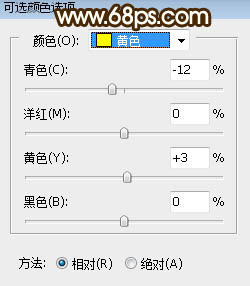
<图35>
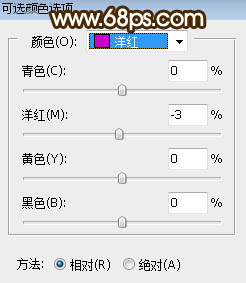
<图36>
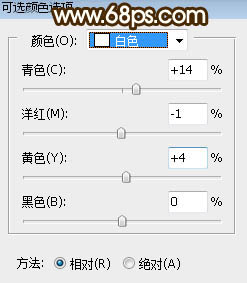
<图37>
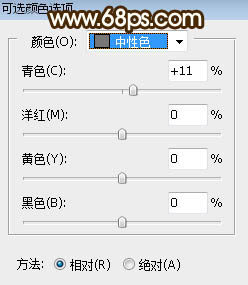
<图38>
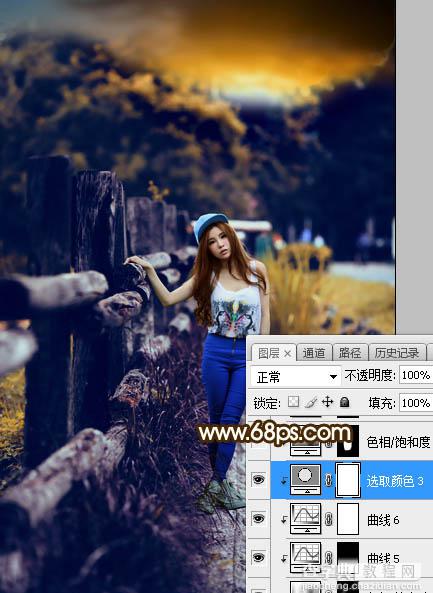
<图39>
18、新建一个图层,用透明度较低的画笔给人物右上角边缘区域涂上淡黄色高光,然后把背光区域再压暗一点,效果如下图。

<图40>
19、创建色相/饱和度调整图层,大幅降低全图明度,参数设置如图41,确定后把蒙版填充黑色,然后用柔边白色画笔把底部及边角区域涂暗一点,如图42。这一步给图片增加暗角。
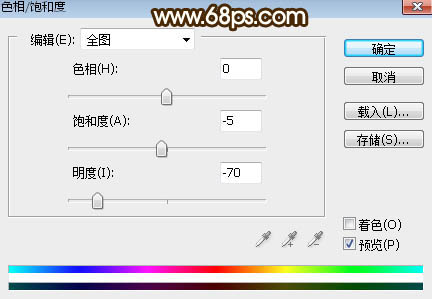
<图41>

<图42>
20、新建一个图层,用套索工具勾出下图所示的选区,羽化45个像素后填充橙黄色:#EBA41E,取消选区后把混合模式改为“叠加”,效果如下图。
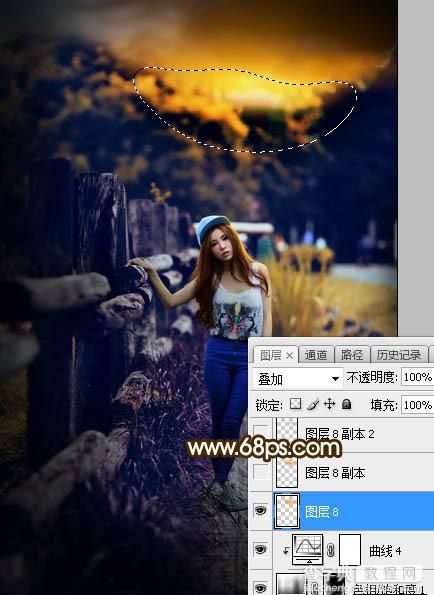
<图43>
21、按ctrl + J 把当前图层复制一层,混合模式改为“滤色”,效果如下图。这两步给图片增加橙黄色高光。

<图44>
最后给图片增加一点光晕,再把整体柔化处理,完成最终效果。

【Photoshop调制出高对比暗调霞光木篱边的人物图片】相关文章:
