用Photoshop磨皮快速祛斑方法
摘要:爱美的人总想以最美状态出现在朋友圈,但如过你是一个有斑点的女生可能会很困惑,下面小编为大家介绍一下用Photoshop磨皮快速祛斑方法介绍,...
爱美的人总想以最美状态出现在朋友圈,但如过你是一个有斑点的女生可能会很困惑,下面小编为大家介绍一下用Photoshop磨皮快速祛斑方法介绍,操作很简单的,一起来看看吧!
步骤
我们打开Photoshop---新建--改下名称如色斑女--选择合适的高宽--确定。
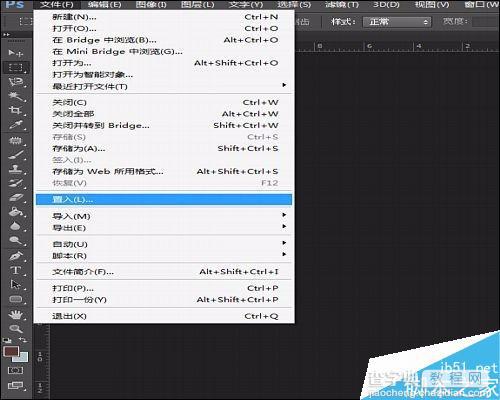
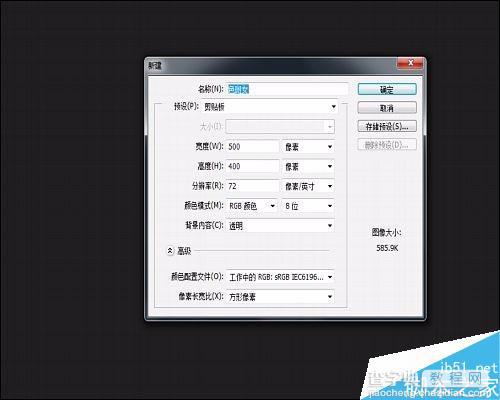
文件--置入---找到你保存图片的地方--点击确定。
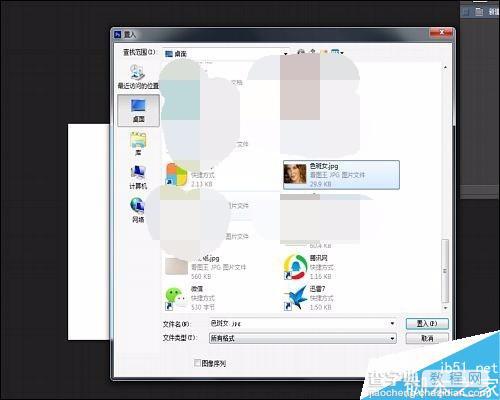
接下来我们右键点击栅格化图层。
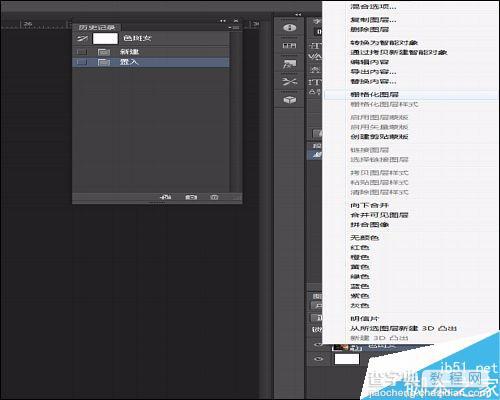
Ctrl+j复制图层为了以防我们弄坏图还有保障,还可以和原图对比。
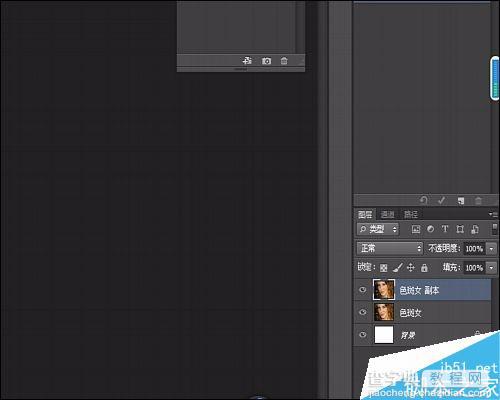
滤镜--杂色--减少杂色,之后发现只减少一部分,如下图。
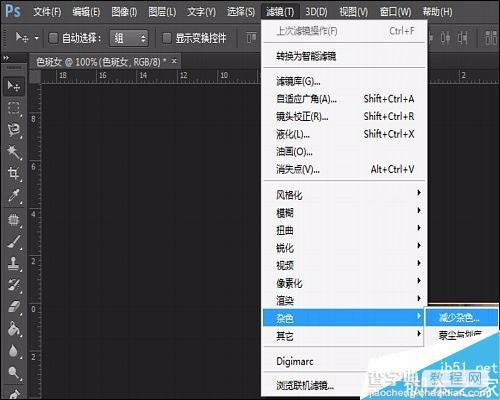
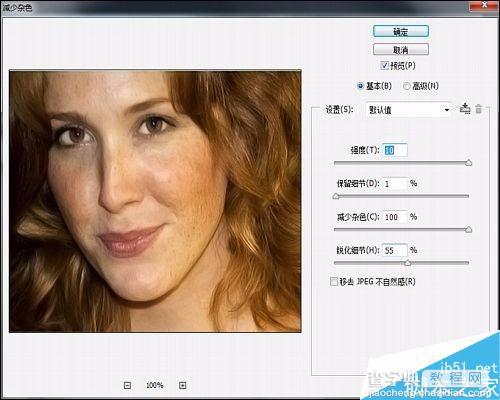
滤镜---模糊--高斯模糊--根据你图片调半径---按确定。
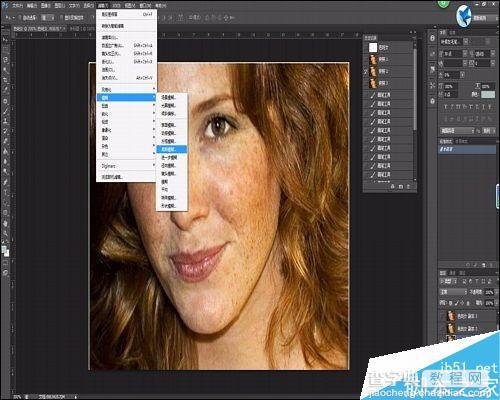
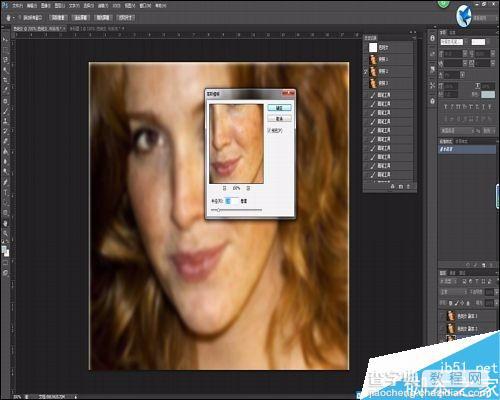
添加图层蒙版就是下面有点像相机的图。

改下流量大概30%左右,用橡皮擦出头发五官等就完成啦


以上就是用Photoshop磨皮快速祛斑方法介绍,操作很简单的,大家学会了吗?希望这篇文章能对大家有所帮助!
【用Photoshop磨皮快速祛斑方法】相关文章:
★ photoshop快捷键不能用怎么办? ps使用快捷键的方法
上一篇:
只需简单几步 PS修出有质感的好皮肤
