效果图调色比较简单,直接降低主色的饱和度得到初步的中性色图片;然后给暗部及高光区域增加一点蓝色;中间区域渲染一些高光,再加上暗角即可。下面一起来看看教程吧!
原图

最终效果

1、打开原图素材大图,按Ctrl + J 把背景图层复制一层,选择模糊工具把下图选区部分模糊处理。

<图1>
2、创建色相/饱和度调整图层,对黄色,绿色进行调整,参数设置如图2,3,效果如图4。这一步快速降低图片中黄色,绿色饱和度,把颜色调统一。
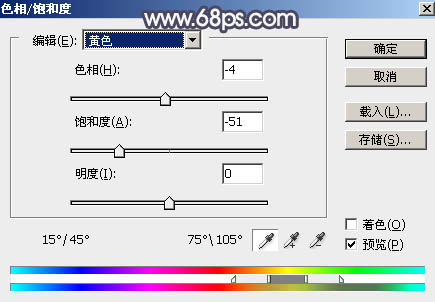
<图2>
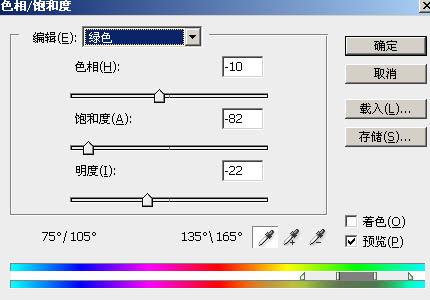
<图3>

<图4>
3、按Ctrl + J 把当前色相/饱和度调整图层复制一层,效果如下图。

<图5>
4、按Ctrl + Alt + 2 调出高光选区,然后创建色彩平衡调整图层,对高光进行调整,参数及效果如下图。这一步给图片高光区域增加青蓝色。
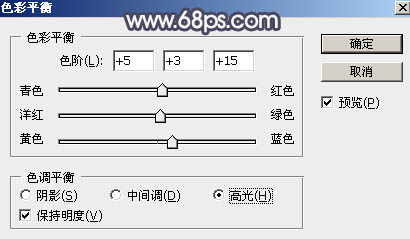
<图6>

<图7>
5、创建曲线调整图层,对RGB,蓝通道进行调整,参数设置如图8,确定后按Ctrl + Alt + G 创建剪切蒙版,效果如图9。这一步把图片高光区域调亮一点,并增加淡蓝色。
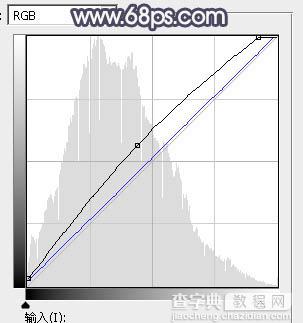
<图8>

<图9>
6、按Ctrl + Alt + 2 调出高光选区,按Ctrl + Shift + I 反选得到暗部选区,然后创建曲线调整图层,对RGB、绿、蓝通道进行调整,参数及效果如下图。这一步把图片暗部颜色稍微加深,并增加蓝紫色。
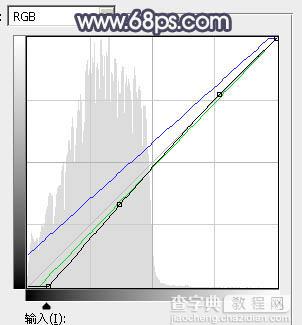
<图10>

<图11>
7、创建曲线调整图层,对RGB,蓝通道进行调整,参数设置如图12,确定后创建剪切蒙版,效果如图13。这一步统一把图片暗部颜色加深,并增加冷色。
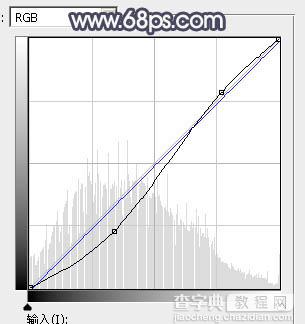
<图12>

<图13>
8、新建一个图层,按字母键“D”把前,背景颜色恢复到默认的黑白,然后选择菜单:滤镜 > 渲染 > 云彩,确定后把混合模式改为“滤色”;按住Alt键添加图层蒙版,用透明度较低的柔边白色画笔把中间区域涂亮一点,效果如下图。

<图14>
9、按Ctrl + J 把当前云彩图层复制一层,再把蒙版填充黑色,然后用透明度较低的柔边白色画笔把下图选区部分涂亮一点。

<图15>
10、按Ctrl + J 把当前云彩图层复制一层,效果如下图。这几步给图片中间区域增加烟雾效果。

<图16>
11、创建色彩平衡调整图层,对阴影,高光进行调整,参数设置如图17,18,确定后把蒙版填充黑色,然后用透明度较低的柔边白色画笔把中间高光区域涂出来,效果如图19。这一步微调图片高光区域颜色。
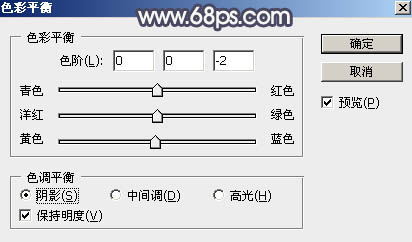
<图17>
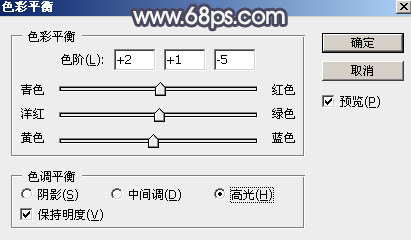
<图18>

<图19>
12、创建可选颜色调整图层,对黄、蓝、白进行调整,参数设置如图20 - 22,效果如图23。这一步微调图片中的暖色和冷色。
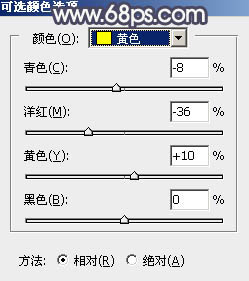
<图20>
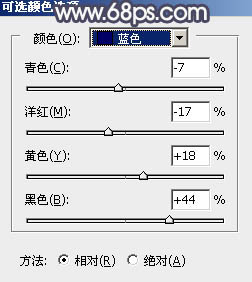
<图21>
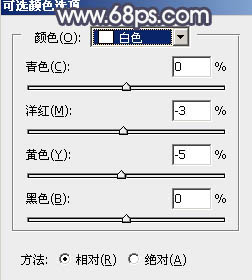
<图22>

<图23>
13、把背景图层复制一层,按Ctrl + Shift + ] 置顶,用钢笔工具把人物衣服部分抠出来,转为选区后添加图层蒙版,如下图。

<图24>
14、创建曲线调整图层,对RGB、绿、蓝通道进行调整,参数设置如图25,确定后创建剪切蒙版,效果如图26。这一步把人物衣服部分调暗一点,并减少绿色,增加蓝色。
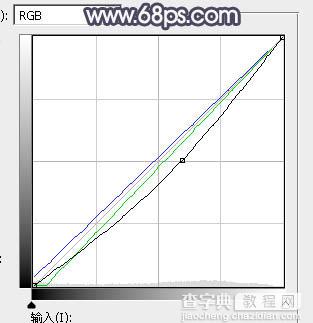
<图25>

<图26>
15、创建色相/饱和度调整图层,降低全图及绿色饱和度,参数设置如图27,28,确定后创建剪切蒙版,效果如图29。
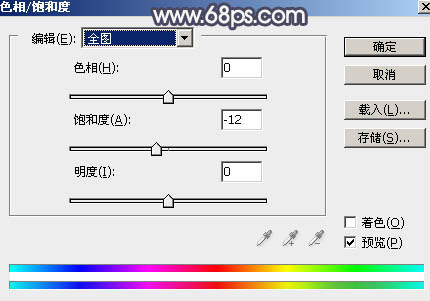
<图27>
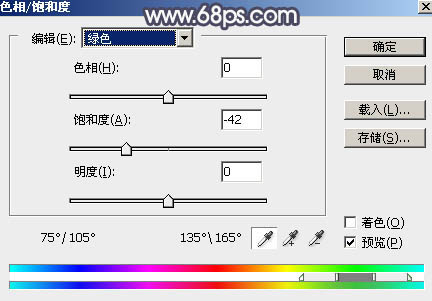
<图28>

<图29>
16、把背景图层复制一层,按Ctrl + Shift + ] 置顶,用钢笔工具把人物脸部及手臂部分抠出来,转为选区后添加图层蒙版,如下图。

<图30>
17、创建曲线调整图层,对RGB,蓝通道进行调整,参数设置如图31,确定后创建剪切蒙版,效果如图32。这一步把人物肤色调亮一点,并增加蓝色。
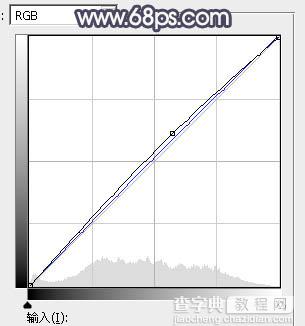
<图31>

<图32>
18、创建色相/饱和度调整图层,对全图进行调整,参数设置如图33,确定后创建剪切蒙版,效果如图34。这一步降低肤色饱和度。
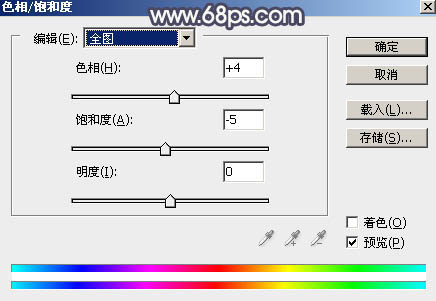
<图33>

<图34>
19、创建亮度/对比度调整图层,适当增加亮度及对比度,参数设置如图35,确定后创建剪切蒙版,效果如图36。
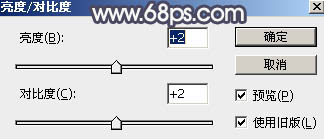
<图35>

<图36>
20、创建可选颜色调整图层,对黄色,白色进行调整,参数设置如图37,38,确定后创建剪切蒙版,效果如图39。这一步给肤色增加淡红色和淡蓝色。
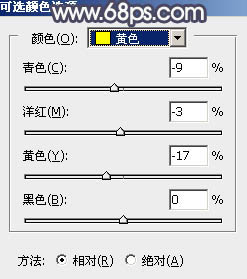
<图37>
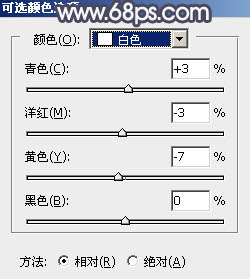
<图38>

<图39>
21、创建曲线调整图层,把RGB通道大幅压暗,参数设置如图40,确定后把蒙版填充黑色,然后用柔边白色画笔把边角区域擦出来,效果如图41。这一步给图片增加暗角。
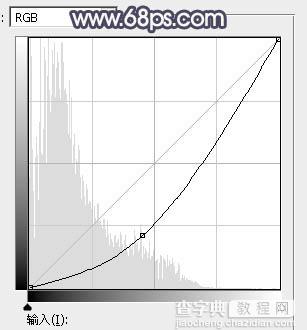
<图40>

<图41>
22、新建一个图层,把前景色设置为暗蓝色:#1D1921,然后用透明度较低的画笔把底部及底部边角区域涂暗一点,效果如下图。

<图42>
23、创建曲线调整图层,把RGB通道压暗一点,参数设置如图43,确定后把蒙版填充黑色,然后用透明度较低的白色画笔把人物背光区域涂暗一点,效果如图44。
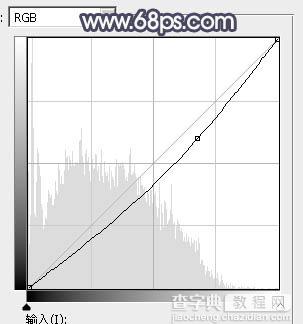
<图43>

<图44>
24、按Ctrl + Alt + 2 调出高光选区,然后创建色彩平衡调整图层,对高光进行调整,参数及效果如下图。这一步给高光区域增加淡蓝色。
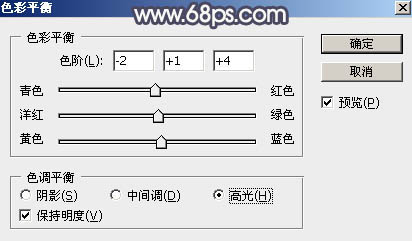
<图44>

<图45>
最后给局部渲染一些高光,加强一下局部明暗,完成最终效果。

【Photoshop为湖边人物图片加上唯美的中性暗蓝色效果教程】相关文章:
