用PS对偏黄的人物照片进行美白处理
摘要:大多室内拍摄的人物照片由于灯光的原因,会使人物肤色过于偏黄,这时我们可以通过PS对照片进行修复,下面小编就为大家详细介绍一下,不会的朋友快快...
大多室内拍摄的人物照片由于灯光的原因,会使人物肤色过于偏黄,这时我们可以通过PS对照片进行修复,下面小编就为大家详细介绍一下,不会的朋友快快来学习吧!

方法/步骤
用PS打开需要修复的人物照片,如图

打开要修复的图片后,要做的第一件事就是按Ctrl+j复制一个图层
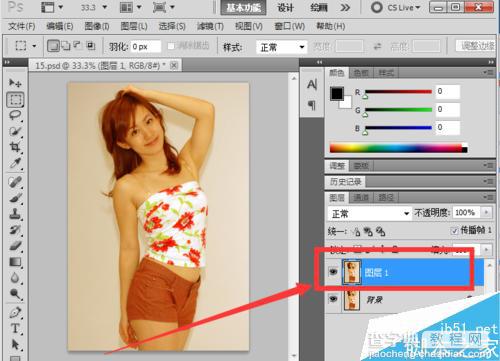
单击图层面板下的“创建新的填充或调整图层”如图
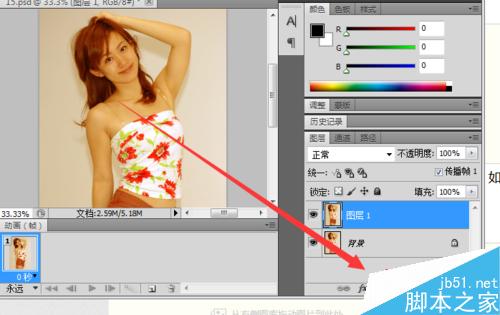
在弹出的菜单中选择色彩平衡命令,如图
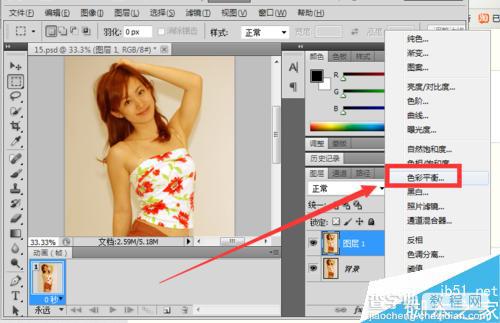
选中后如图,在色彩平衡面板中,先勾选保留明度,单选为中间调,适当加强青色和加强蓝色
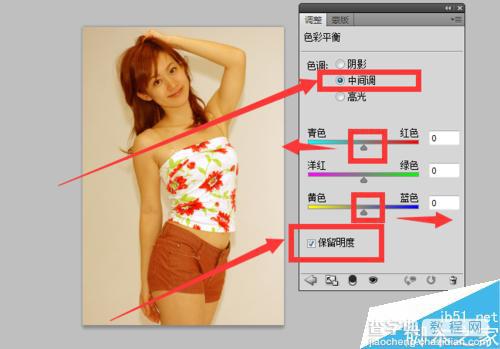
调整好后,如图,这时照片颜色就已经恢复正常了,最后保存照片即可

以上就是用PS对偏黄的人物照片进行美白处理方法介绍,大家学会了吗?希望能对大家有所帮助!
【用PS对偏黄的人物照片进行美白处理】相关文章:
上一篇:
用PS给图片添加逼真的倒影
