PS 校正灰蒙蒙的风景照片
摘要:画面灰蒙蒙的就让图片失去了原来的色彩,下面小编就为大家详细介绍一下PS校正灰蒙蒙的风景照片方法,大家快快来学习吧!方法/步骤按快捷键ctrl...
画面灰蒙蒙的 就让图片失去了原来的色彩,下面小编就为大家详细介绍一下PS 校正灰蒙蒙的风景照片方法,大家快快来学习吧!

方法/步骤
按快捷键ctrl+j复制背景图层
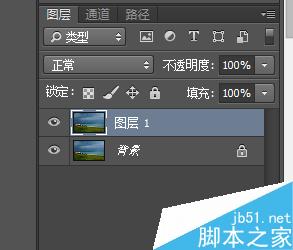
为图层1的图层模式设为正片叠底 不透明度为81%
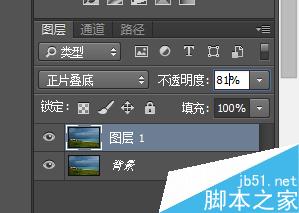
单击调整面板中的亮度/对比度,如下设置
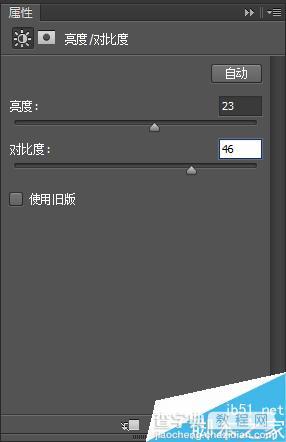
创建曲线调整图层,进行曲线的拖拽
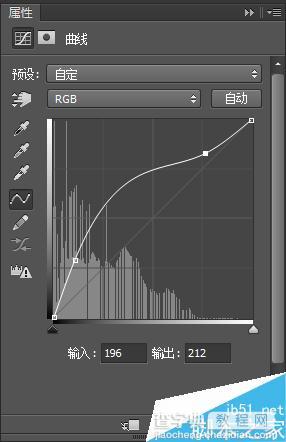
创建 自然饱和度调整图层,
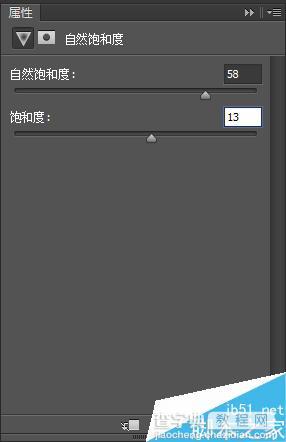
盖印图层 执行 滤镜--杂色--减少杂色
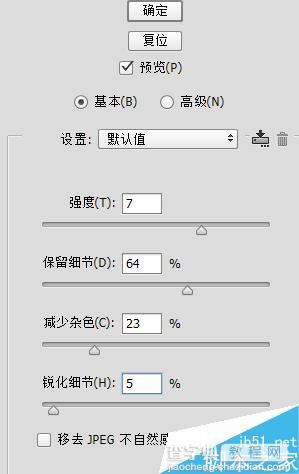
得到了最终的效果图

以上就是PS 校正灰蒙蒙的风景照片方法介绍,操作很简单的,大家学会了吗?希望能对大家有所帮助!
【PS 校正灰蒙蒙的风景照片】相关文章:
上一篇:
PS将普通照片打造绘画效果
