PS中将一张图片变为沙画效果的详细图文教程
摘要:沙画作为一种艺术效果的独特体现,收到很多朋友的喜爱。沙画给人们不光是视觉上的冲击,而且也是心灵的冲击,小编今天就为大家来介绍一下如何利用PS...
沙画作为一种艺术效果的独特体现,收到很多朋友的喜爱。沙画给人们不光是视觉上的冲击,而且也是心灵的冲击,小编今天就为大家来介绍一下如何利用PS将一张图片变为沙画的效果。
1、启动PS软件,打开需要设置的图片。

2、先将背景复制一层,再选择图像--调整--阴影/高光,设置好相应的参数。
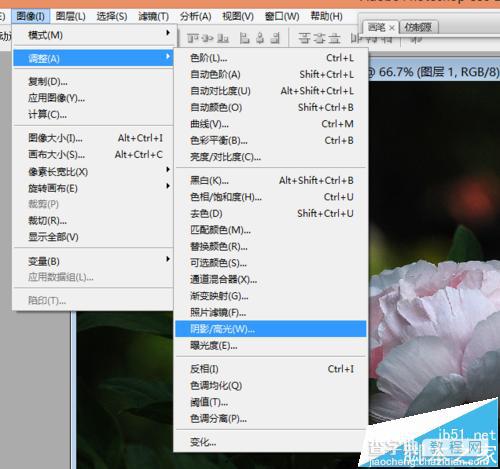
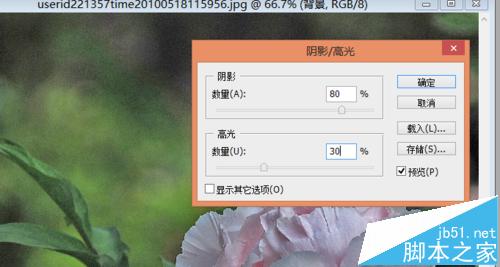
3、接着在选择图像--调整--黑白,设置好参数,确定即可。
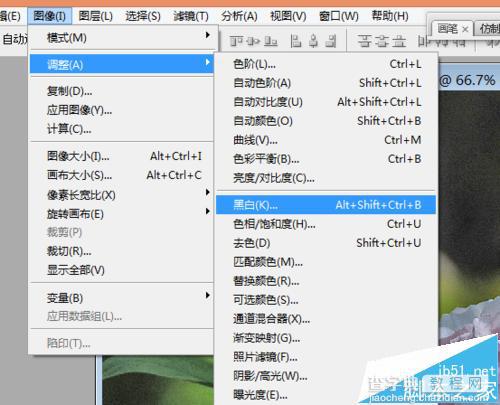
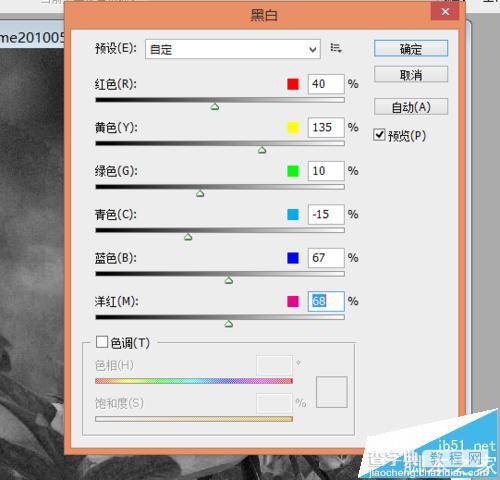
4、接下来,再选择菜单栏中的选择--色彩范围,将黑色载入选区。
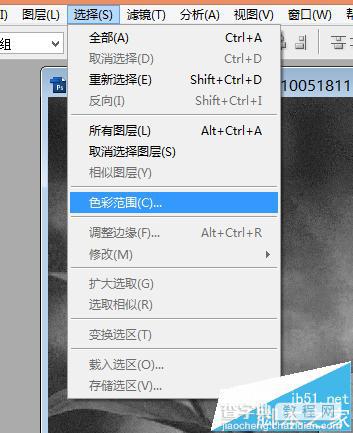
5、接着,再选择菜单栏中的图像--调整--反相,把背景变为白灰色。在把这层复制一层。
6、双击复制好的图层,进入到图层样式窗口。将混合模式改为颜色减淡。
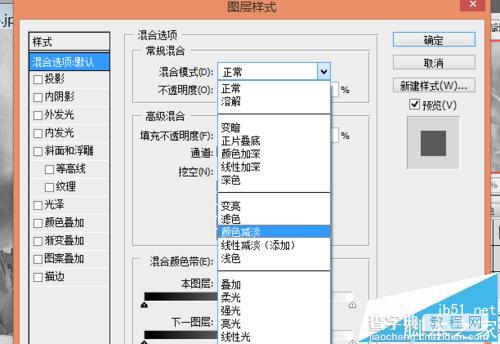
7、执行滤镜--其他--最小值,将值设为2.
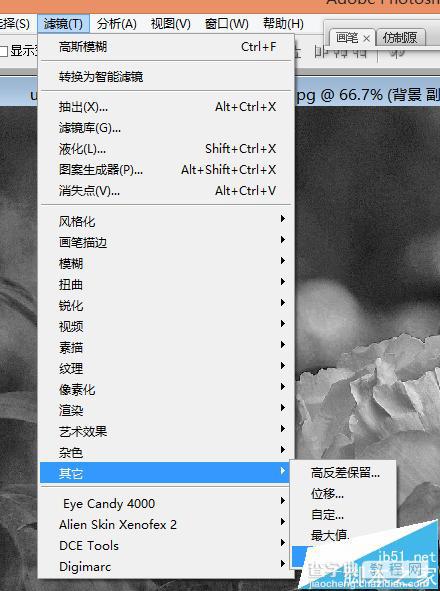
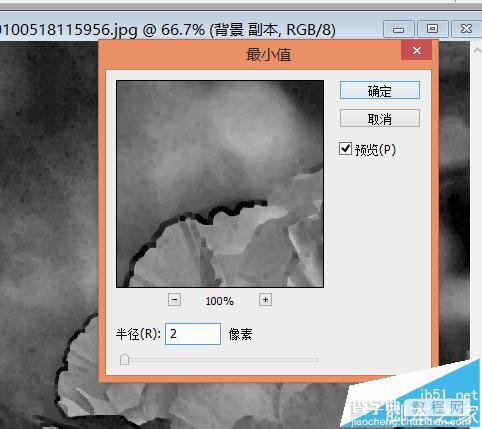
8、接着,执行滤镜--用画笔描边--喷溅。
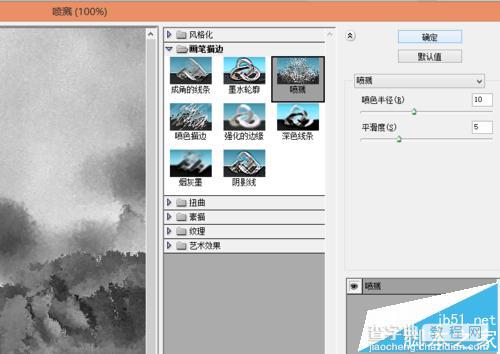
9、现在可以把图层进行合并了,合并后执行滤镜--纹理--纹理化,选择画布纹理。
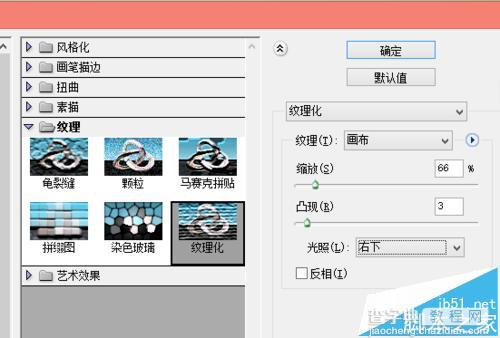
10、这时大体效果已经出来了,我们在调整下色阶就完成了。执行--图象--调整--色阶。

以上就是ps将一张图片变为沙画效果的详细过程,有了具体的参数和操作过程,其实学起来很简单,新手都可以尝试之多哦。
【PS中将一张图片变为沙画效果的详细图文教程】相关文章:
★ ps中如何缩放图片大小?PS中快速缩放界面大小的三种教程
上一篇:
PS模糊照片快速还原成清晰照片方法介绍
