ps滤镜功能把图片变成漫画风格
摘要:今天为大家介绍ps滤镜功能把图片变成漫画风格方法,教程主要运用了滤镜功能,然后合成。方法很简单,喜欢的朋友一起来看看吧!下面是对比图:方法/...
今天为大家介绍ps滤镜功能把图片变成漫画风格方法,教程主要运用了滤镜功能,然后合成。方法很简单,喜欢的朋友一起来看看吧!
下面是对比图:


方法/步骤
1、打开素材图片

2、复制一层按CTRL+J(一定要有这个习惯)不修改原图背景

3、打开滤镜--滤镜库---风格化---照亮边缘! 数值自定(不同的图片是不一样的)
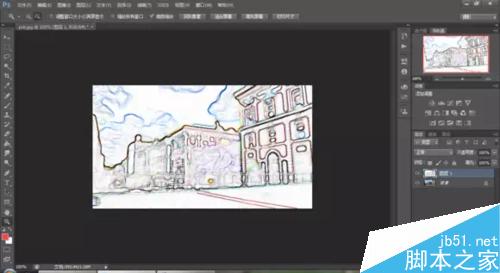
4、得到的图片是黑白的--OK--图片反向选择!(按ctrl+i)
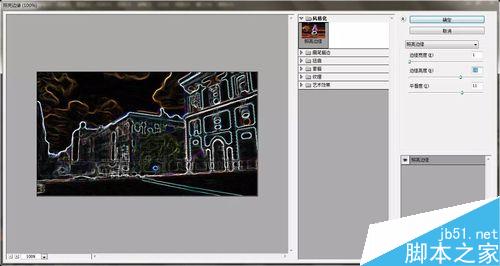
5、然后混合模式改为柔光!

6、扣掉背景天空的部分,从另一张图片选取天空素材!



7、再复制一层背景图,然后和并图层!
图像--调整---可选颜色--颜色如图!
如图!

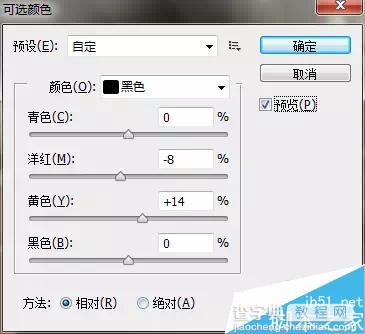
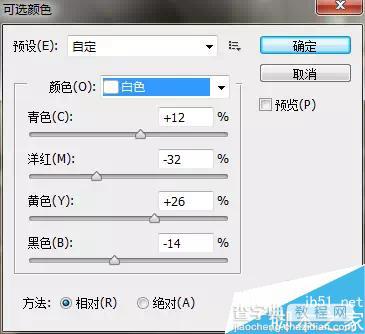
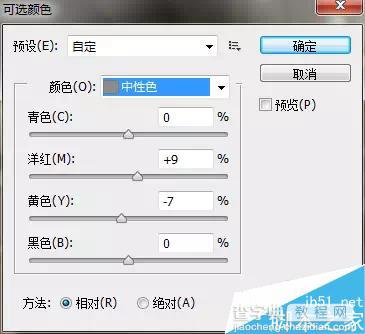
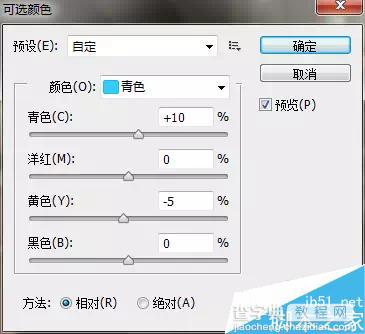
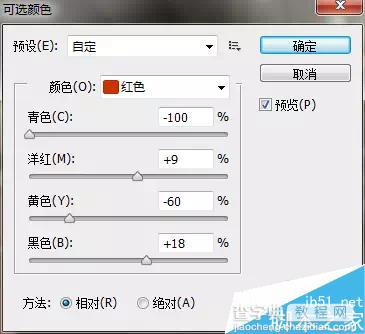
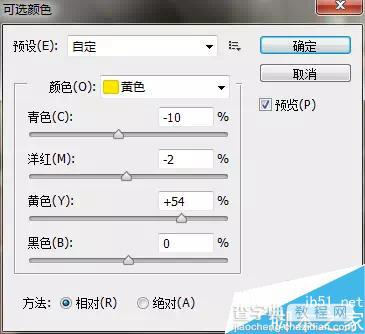
8、复制一层,混合模式更改滤色,不透明为36%

9、新建一个图层,然后填充颜色---(#7e7e7e)---混合模式为--柔光
用白色画笔微调亮度!

10、最后,插入光影的素材---ok

以上就是ps滤镜功能把图片变成漫画风格方法介绍,大家觉得怎么样,喜欢的朋友快快来学习吧!
【ps滤镜功能把图片变成漫画风格】相关文章:
上一篇:
教你用PS修正曝光过度太亮的照片
