这篇教程教查字典教程网的PS照片处理学习者们使用PS柔边画笔打造梦幻的色彩照片效果方法,调节出来的色调挺漂亮的,方法很不错,很适合大家学习,推荐过来和查字典教程网的朋友们一起分享学习了,我们先来看看最终的效果图吧:

这次拍的照片本身是想要呈现一种似梦非梦的的感觉,因此这样的感觉肯定就是要么比较暗要么特别亮,而原片(左图)本身就是比较暗的,因此我打算把这张P成比原片更暗的色调,另外想要营造一种非现实的感觉,那么照片中的景色肯定也要有变化,所以后期要通过改变这些颜色来制造这样的感觉,下面就是具体的修片过程。

第一步:使用【曲线】,将画面的亮部压暗。
原片中的受光部分(光斑)在整个画面中很突出,这是在现实生活中很常见的一种状态,而如果要营造出非现实的感觉则需要把画面中最亮的一部分压暗。
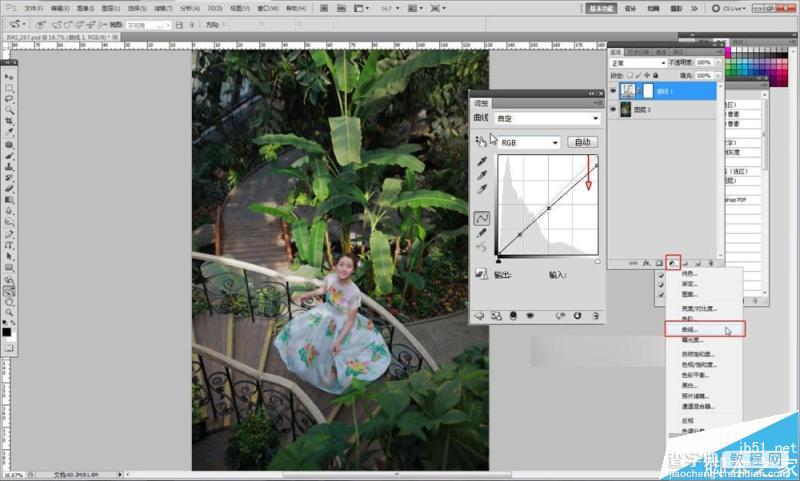
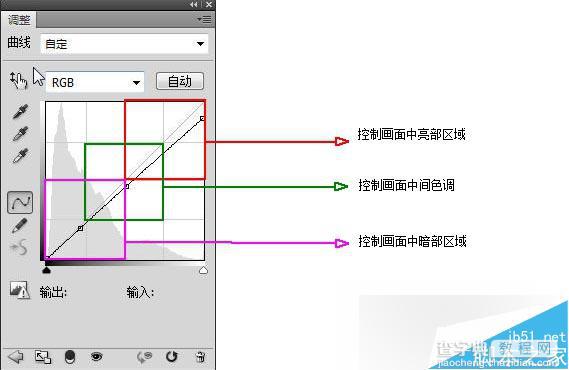
做了一个【曲线】工具的示意图以供大家参考。
第二步:使用【可选颜色】,给图片进行调色。
现在要给画面调色,最主要的就是要将画面中的绿色调成偏冷色绿色(蓝绿色),原图中的绿色偏黄,因此需要将绿色部分中的黄去掉。具体数值请参考图片。

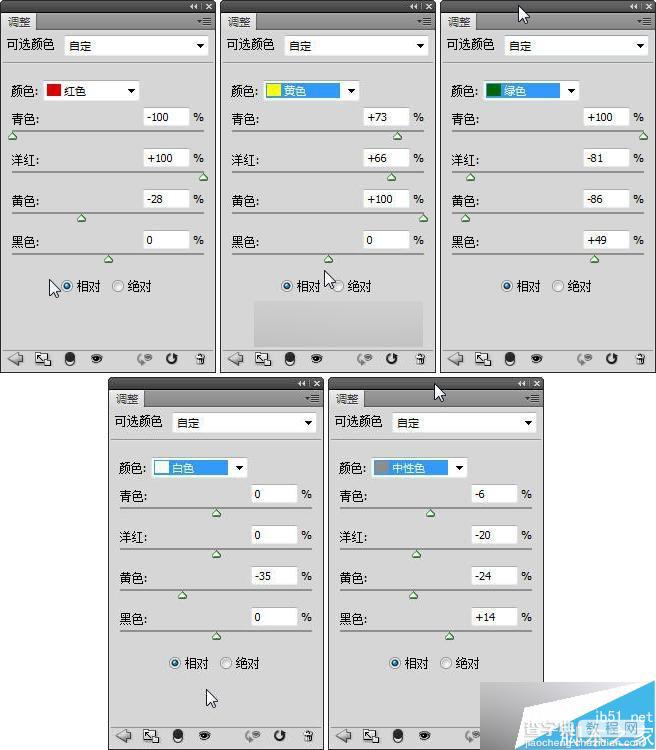
第三步:使用【可选颜色】,给图片中的绿色进行调色。
第一次调色中绿色部分的颜色还不到位,因为还需要第二次调色。具体数值请参考图片。

第四步:使用【自然饱和度】,将自然饱和度降低25。
调色完成后感觉整个画面的色彩有一点鲜艳,因此需要将画面的饱和度调低些许,让画面显得柔和一些。

在这里说一下【自然饱和度】和【饱和度】的区别,前者只是修改饱和度过低的像素,这样在增加饱和度时,本身饱和度过高的像素就不会爆掉,在降低饱和度时,也不会将饱和度本就很低的像素降低,而后者则是改变全图的像素,所以【自然饱和度】可以理解成智能饱和度调节。第五步:使用【套索工具】还原人物皮肤。
因为之前的调色,导致人物的皮肤部分也会跟着变化,因此我们需要将人物皮肤还原至最初的颜色。选择原照片图层,使用【套索工具】,选取图片中红色框选区域后,按ctrl+C+V,复制出一个新的图层4,点击鼠标右键选择【羽化】,设置半径为15,将图层4拖拽至最上层。


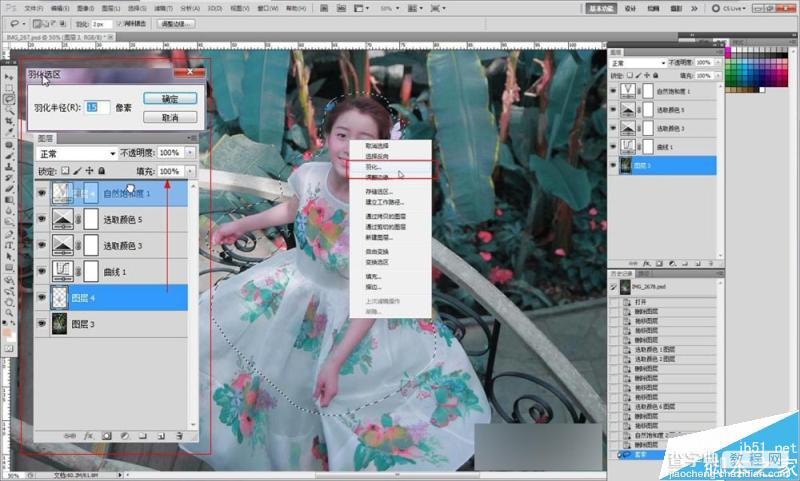
第六步:选择【橡皮擦工具】,将图片中红色框选区域擦拭干净。
要细心地将人物周边的原图颜色清理干净。


第七步:选择【可选颜色】,对照片进行再一次的调色。
将照片整体颜色调整的偏红些许,并再次调整一下绿色部分,让照片颜色对比更强烈一些,具体色值参照图片。

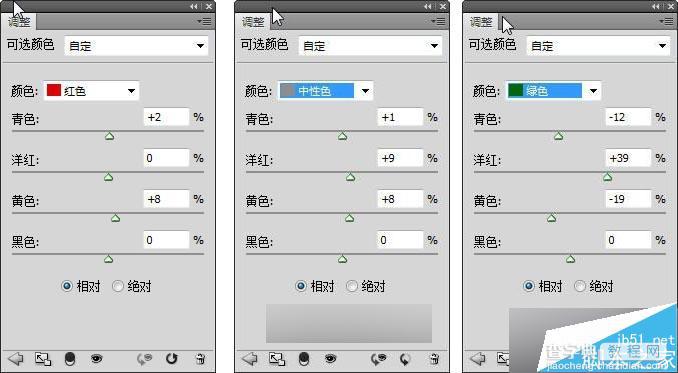
第八步:提亮照片,突出人物。
将照片的暗部和亮部都提亮,让画面变成"雾面"感,增加气氛,并突出人物。
操作:选择【曲线】,将画面暗部和亮部调亮后,再使用【橡皮擦工具】,在【曲线】蒙板上把红色框选区域擦拭一下,以还原本来人物肤色。



第九步:柠檬黄色增添照片色彩
照片目前看上去还是有些许平淡,因此我们可以给照片稍稍增加一些色彩,让照片整体看上去更丰富更有细节一些。
操作:新建一个图层,将图层模式选择为【叠加】,选择前景色为柠檬黄色(叠加柠檬黄可以制造出一种温暖的光照感),使用柔边画笔,并将不透明度调至10%,然后在红色框选区域内涂抹,具体涂抹方式根据想要的效果来调整,想要光照感更强则多涂抹几次,反之亦然。
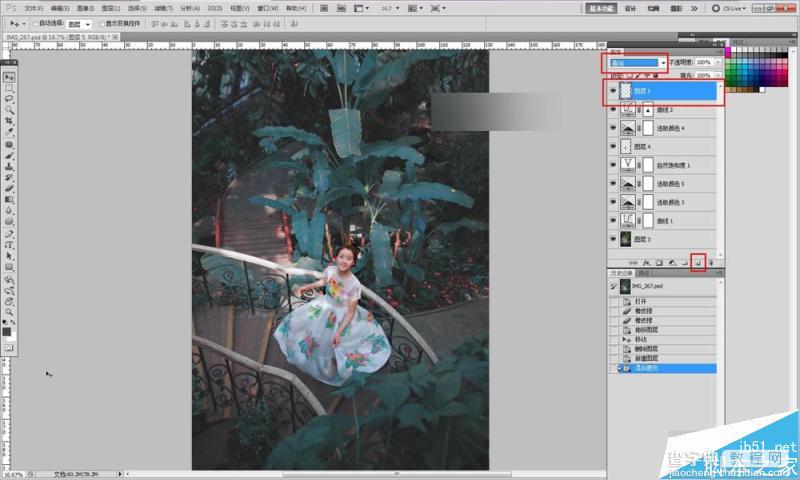
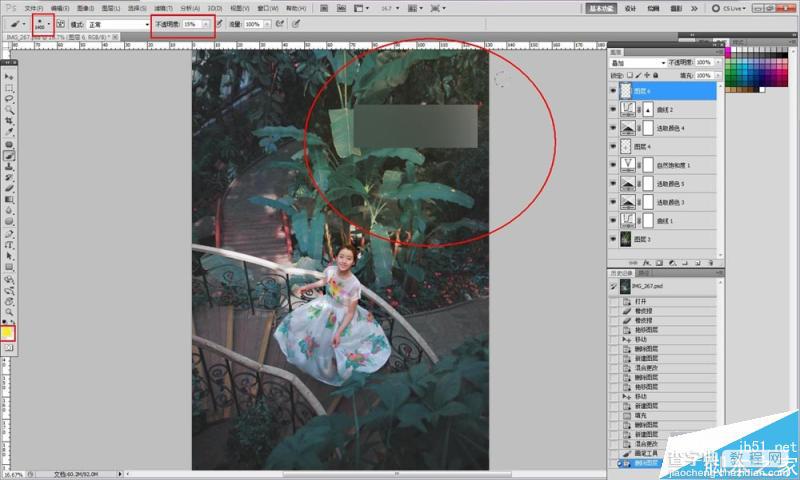

第十步:浅枣红使画面色彩对比更明显
用【拾色器】选择一块浅枣红,具体颜色请看图片。然后在红色框选区域内涂抹,主要是为了加重照片中偏红的部分,让画面色彩对比更明显。
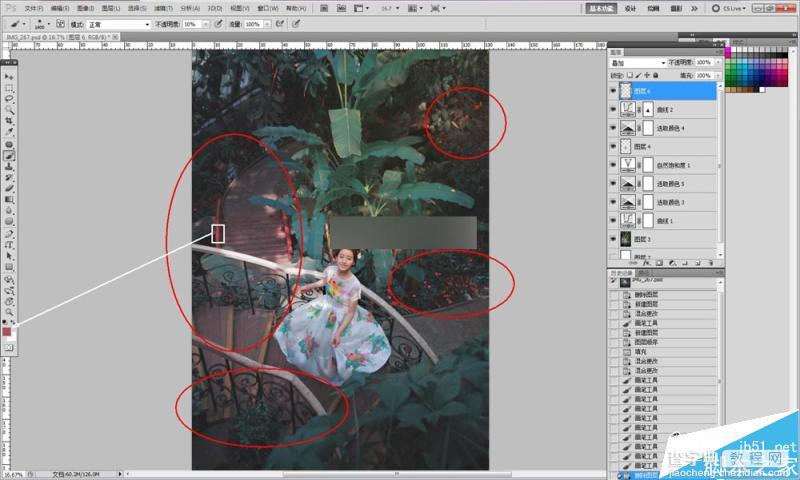

第十一步:深绿加深照片暗部
用【拾色器】选择一块深绿,具体颜色请看图片。然后在红色框选区域内涂抹。这次步骤主要是为了进一步加深照片暗部。
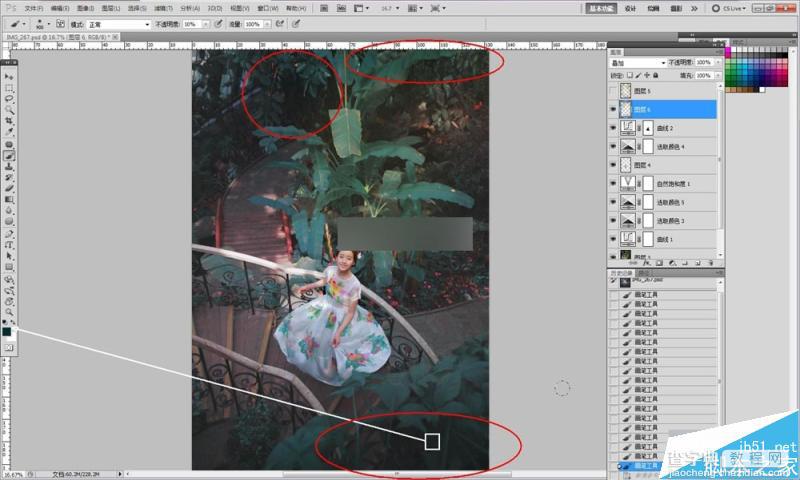

第十二步:浅蓝色制造透光感
选择前景色为浅蓝色,然后在红色框选区域内涂抹,制造一些远处微弱的透光感。
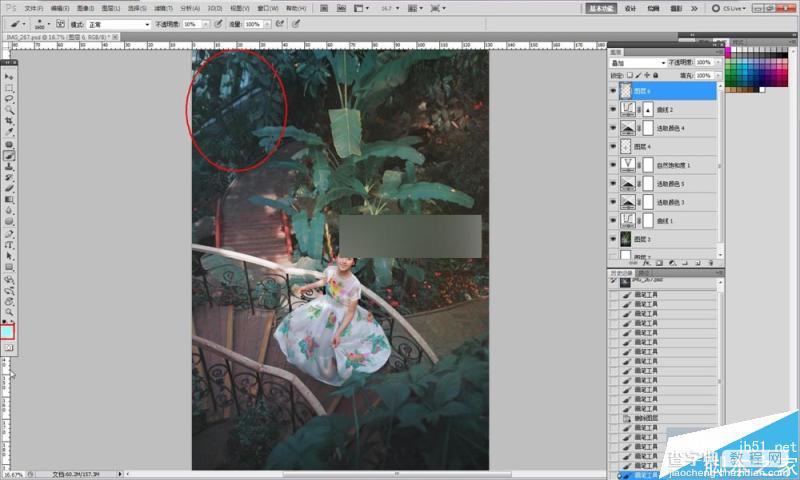

第十三步:制朦胧感
新建一个图层,模式和前景色不更改,在红色区域内轻轻涂抹一层,制造一点朦胧感。

第十四步:淡黄色制造朦胧感
前景色选择一个很淡的黄色,在红色区域内轻轻涂抹一层,这个步骤依旧是为了制造朦胧感。
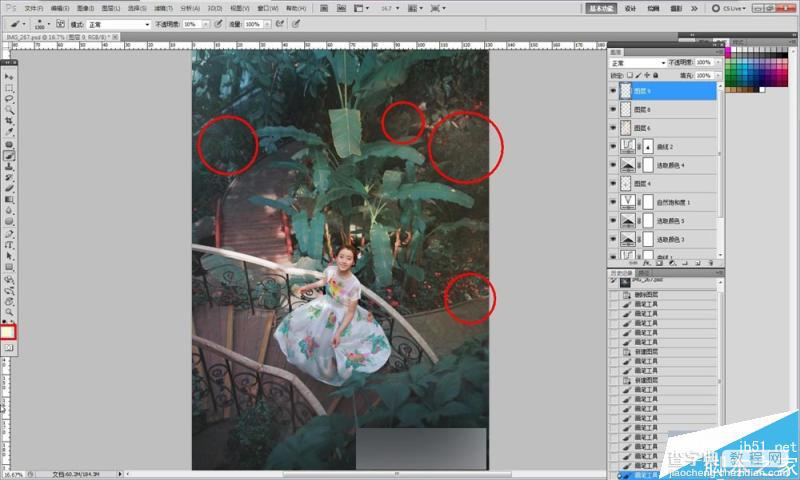

第十五步:高斯模糊制作柔光效果
最后要给照片做一点柔光效果,制造一种梦境一样的效果。
操作:将原照片图层复制出一个新的图层,选择【高斯模糊】,将半径设置为15,最后用橡皮擦工具轻轻擦拭,人物以及人物周边多擦拭几次,能让这部分相对清晰,照片最周边可以相对少擦拭几次,保留模糊感。
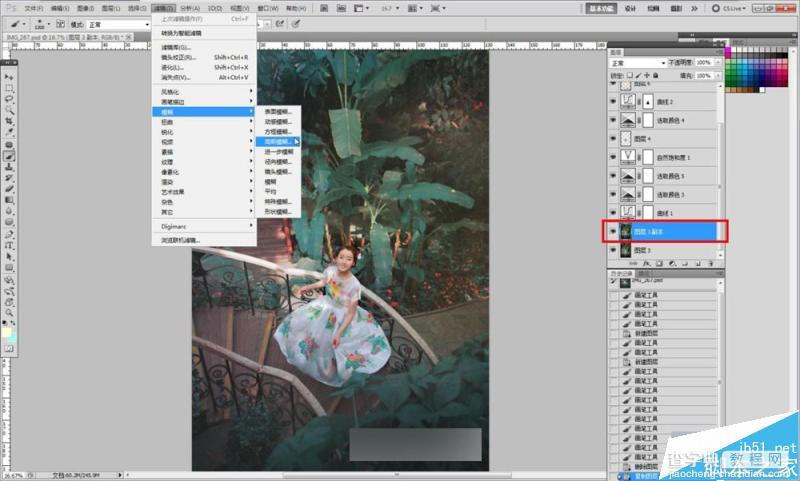
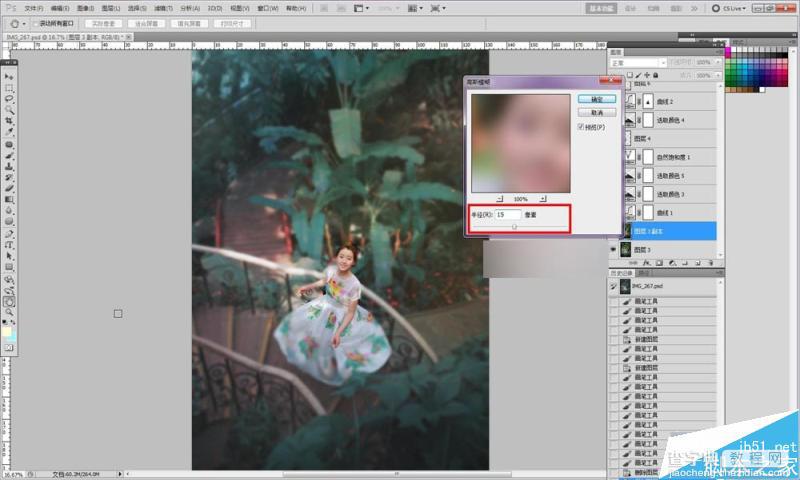

完成
教程结束,以上就是PS柔边画笔打造梦幻的色彩照片效果过程,是不是很漂亮啊,喜欢的朋友快快来学习吧!
【PS柔边画笔打造梦幻的色彩照片效果】相关文章:
★ photoshop滤镜教程:用PS滤镜打造绚丽的彩色拉丝效果图
