作者修图调色非常细腻,过程:先分析图片不足,包括颜色及细节等;然后用调色工具调出想要的主色;再慢慢加强图片层次感,局部用画笔渲染一些想要的颜色,这样画面就非常完美。
原图

最终效果

1、原片中的受光部分(光斑)在整个画面中很突出,这是在现实生活中很常见的一种状态,而如果要营造出非现实的感觉则需要把画面中最亮的一部分压暗。
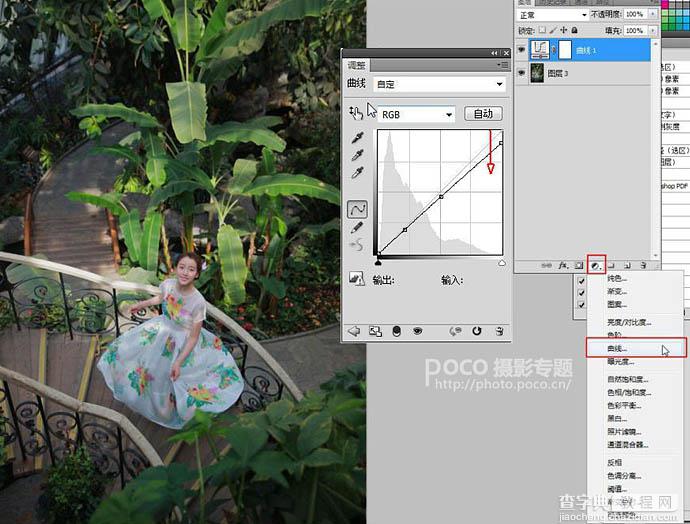
做了一个“曲线”工具的示意图以供大家参考。
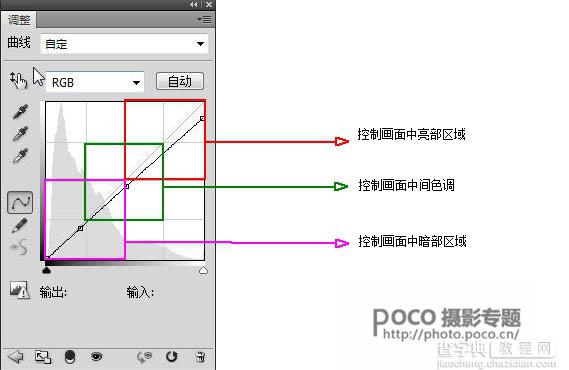
2、现在要给画面调色,最主要的就是要将画面中的绿色调成偏冷色绿色(蓝绿色),原图中的绿色偏黄,因此需要将绿色部分中的黄去掉。具体数值请参考图片。
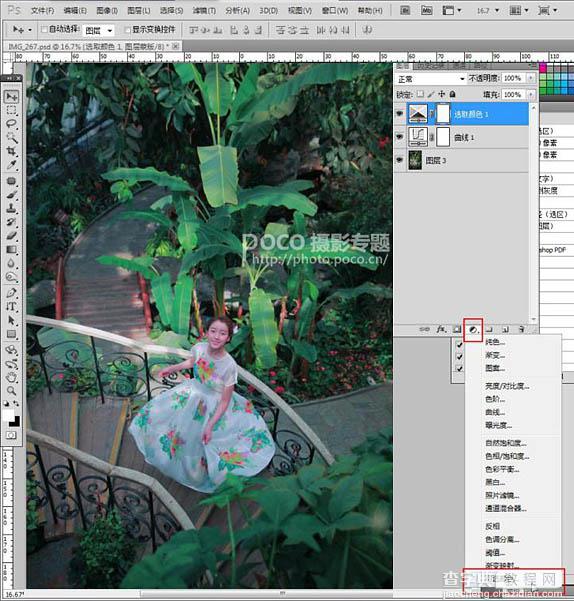
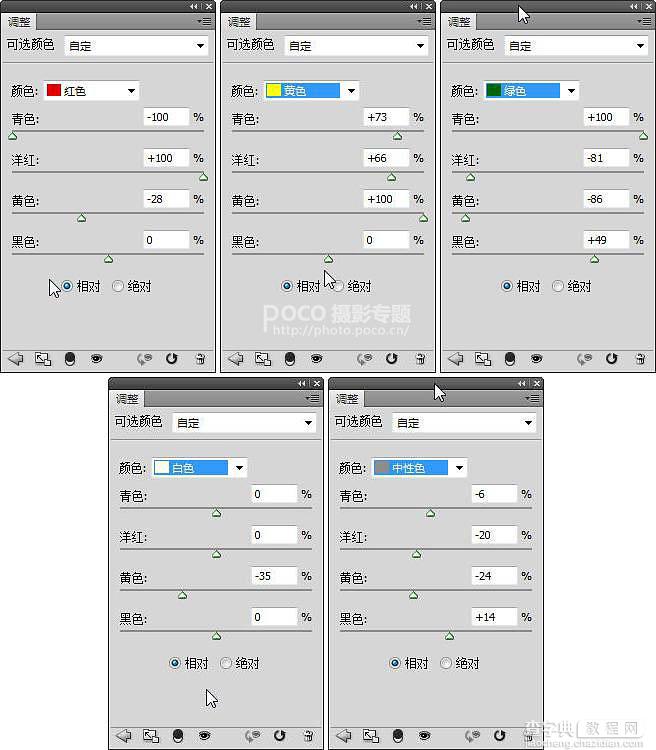
3、第一次调色中绿色部分的颜色还不到位,因为还需要第二次调色。具体数值请参考图片。

4、调色完成后感觉整个画面的色彩有一点鲜艳,因此需要将画面的饱和度调低些许,让画面显得柔和一些。
在这里说一下“自然饱和度”和“饱和度”的区别,前者只是修改饱和度过低的像素,这样在增加饱和度时,本身饱和度过高的像素就不会爆掉,在降低饱和度时,也不会将饱和度本就很低的像素降低,而后者则是改变全图的像素,所以“自然饱和度”可以理解成智能饱和度调节。

5、因为之前的调色,导致人物的皮肤部分也会跟着变化,因此我们需要将人物皮肤还原至最初的颜色。选择原照片图层,使用“套索工具”,选取图片中红色框选区域后,按ctrl+C+V,复制出一个新的图层4,点击鼠标右键选择“羽化”,设置半径为15,将图层4拖拽至最上层。

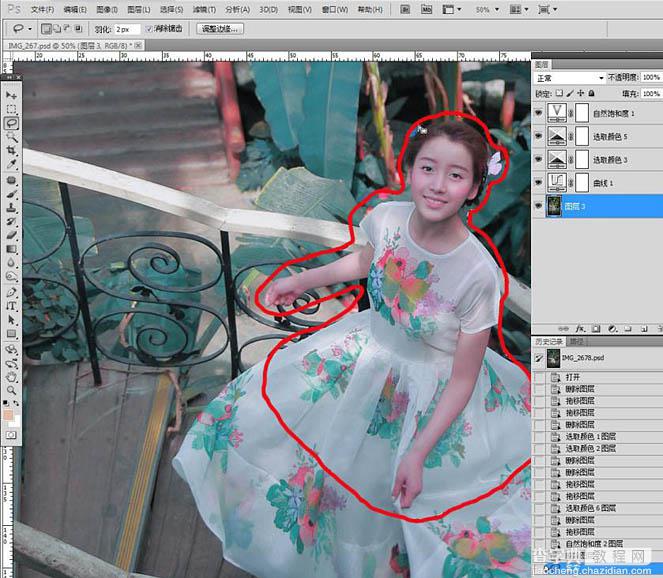
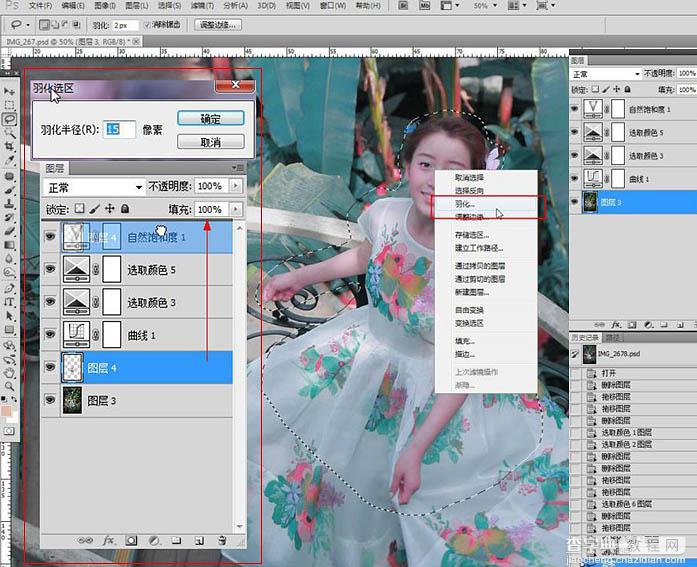
6、要细心地将人物周边的原图颜色清理干净。


7、将照片整体颜色调整的偏红些许,并再次调整一下绿色部分,让照片颜色对比更强烈一些,具体色值参照图片。
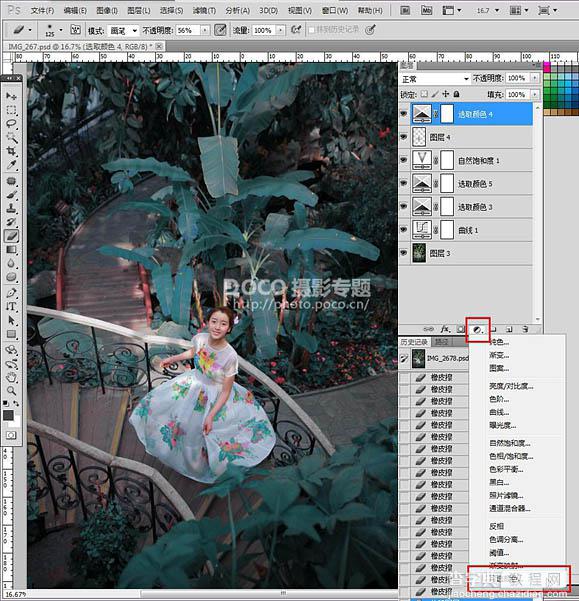
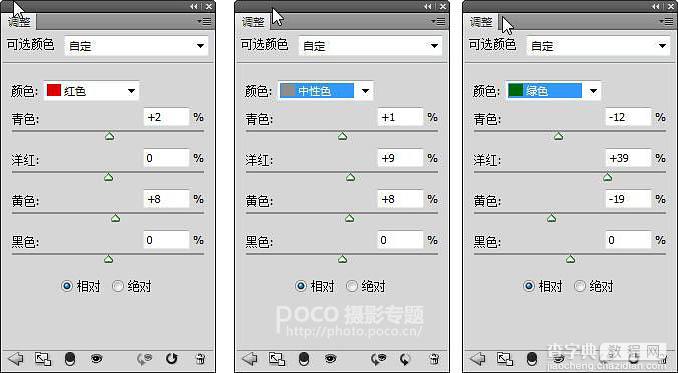
8、将照片的暗部和亮部都提亮,让画面变成“雾面”感,增加气氛,并突出人物。
操作:选择“曲线”,将画面暗部和亮部调亮后,再使用“橡皮擦工具”,在“曲线”蒙板上把红色框选区域擦拭一下,以还原本来人物肤色。



9、照片目前看上去还是有些许平淡,因此我们可以给照片稍稍增加一些色彩,让照片整体看上去更丰富更有细节一些。
操作:新建一个图层,将图层模式选择为“叠加”,选择前景色为柠檬黄色(叠加柠檬黄可以制造出一种温暖的光照感),使用柔边画笔,并将不透明度调至10%,然后在红色框选区域内涂抹,具体涂抹方式根据想要的效果来调整,想要光照感更强则多涂抹几次,反之亦然。
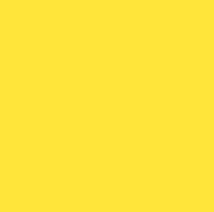

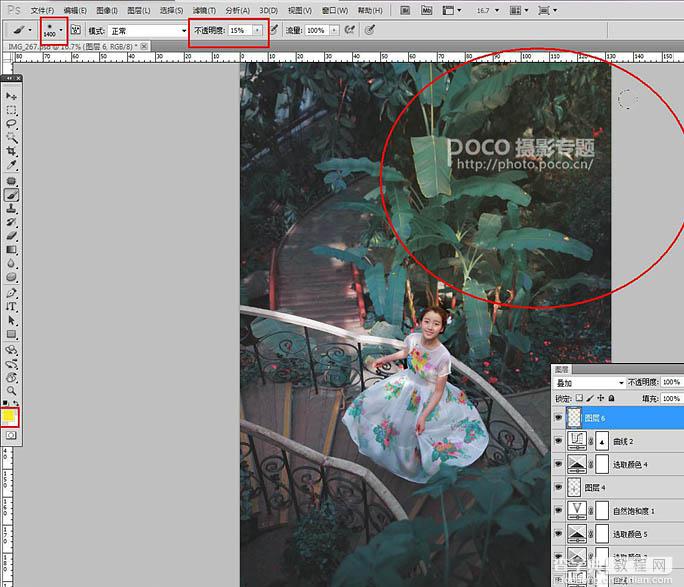
10、用“拾色器”选择一块浅枣红,具体颜色请看图片。然后在红色框选区域内涂抹,主要是为了加重照片中偏红的部分,让画面色彩对比更明显。
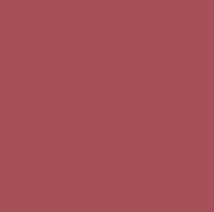
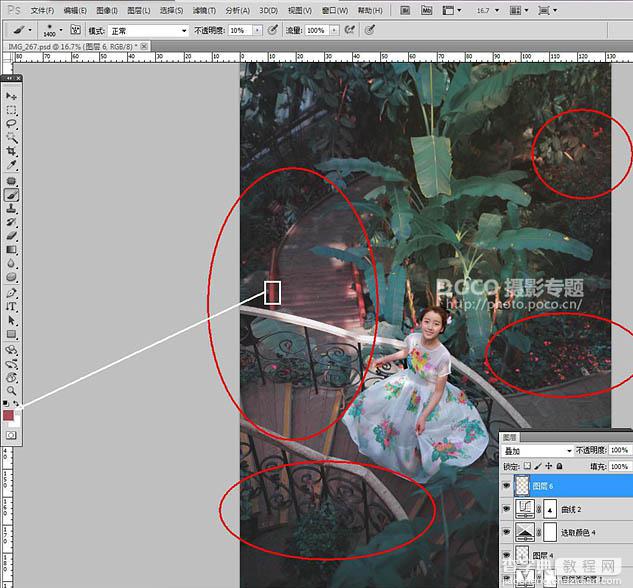
11、用“拾色器”选择一块深绿,具体颜色请看图片。然后在红色框选区域内涂抹。这次步骤主要是为了进一步加深照片暗部。
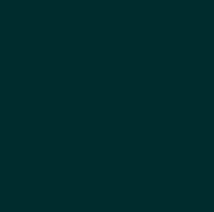
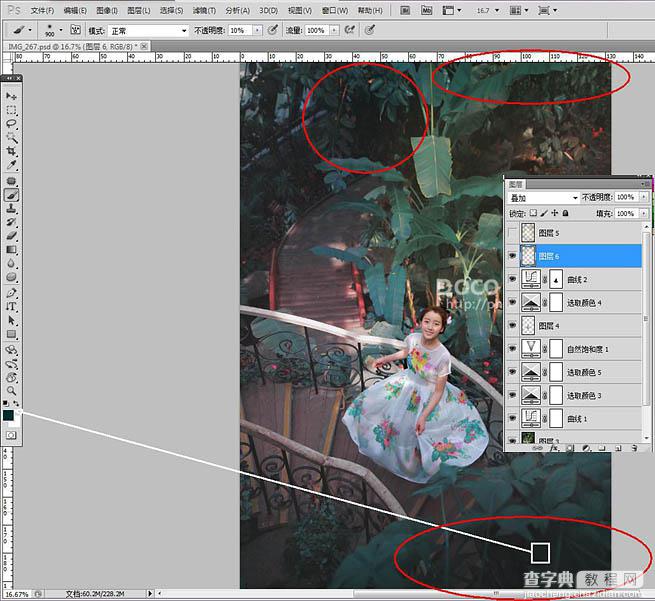
12、选择前景色为浅蓝色,然后在红色框选区域内涂抹,制造一些远处微弱的透光感。
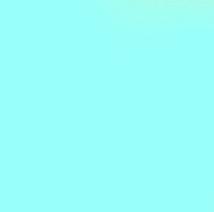
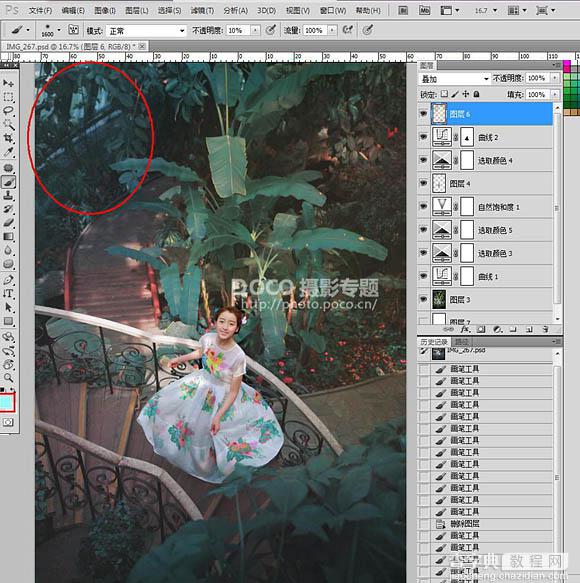
13、新建一个图层,模式和前景色不更改,在红色区域内轻轻涂抹一层,制造一点朦胧感。
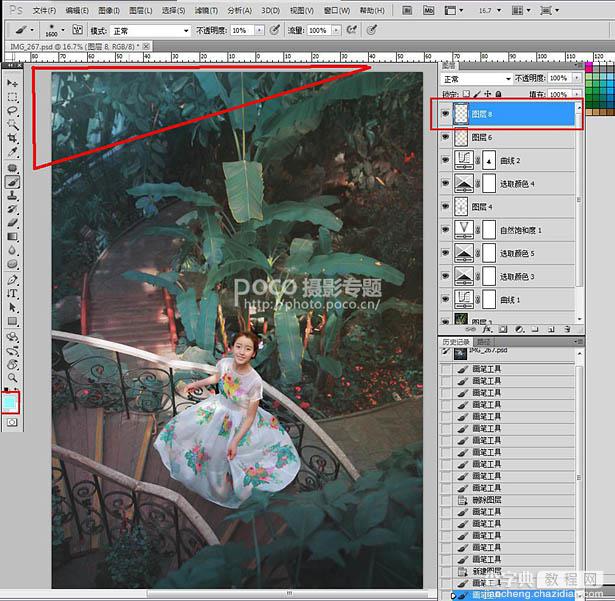
14、前景色选择一个很淡的黄色,在红色区域内轻轻涂抹一层,这个步骤依旧是为了制造朦胧感。
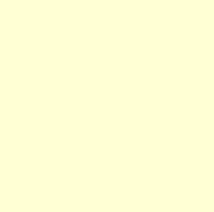
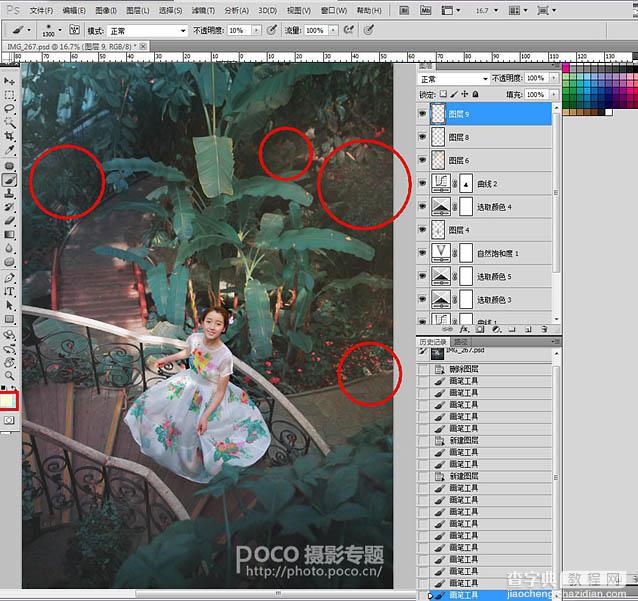
15、最后要给照片做一点柔光效果,制造一种梦境一样的效果。
操作:将原照片图层复制出一个新的图层,选择“高斯模糊”,将半径设置为15,最后用橡皮擦工具轻轻擦拭,人物以及人物周边多擦拭几次,能让这部分相对清晰,照片最周边可以相对少擦拭几次,保留模糊感。

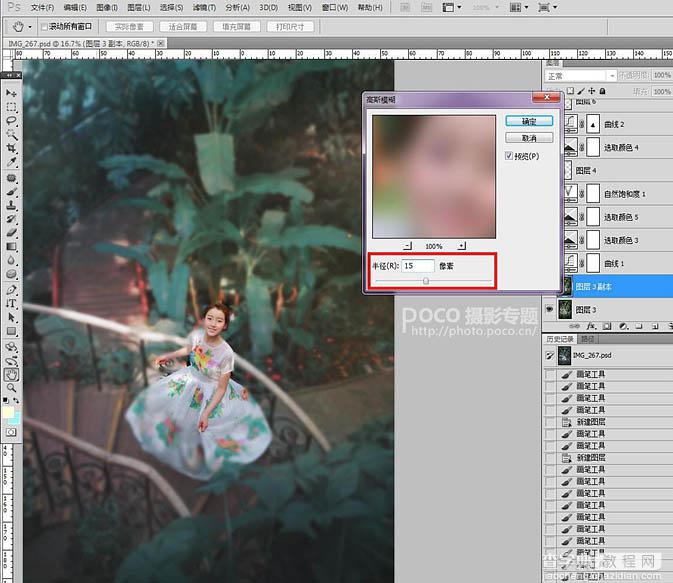
最终效果:

【Photoshop调出甜美的暗青色夏季美女图片】相关文章:
