win10安装Sql Server 2014图文教程
摘要:win10系统如何安装SqlServer2014呢?请看教程,希望对大家能有所帮助。如图,双击SqlServer2014安装包然后点击set...
win10系统如何安装Sql Server 2014呢?请看教程,希望对大家能有所帮助。
如图,双击Sql Server 2014安装包
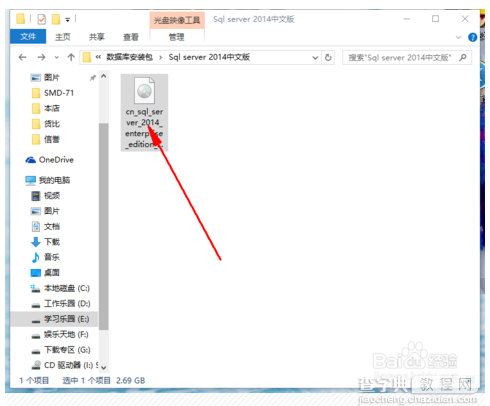
然后点击setup.exe
第三步:点击安装,再点击红线所指的地方
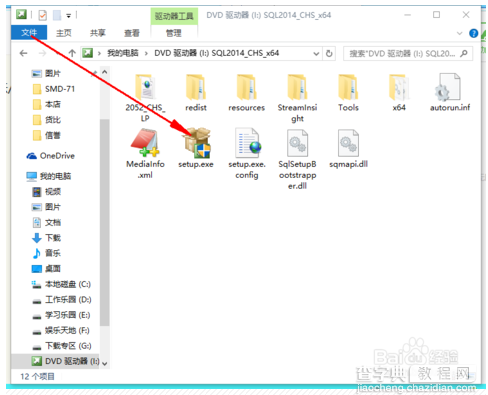
第四步:如何出现如图所示界面,一直点击下一步,直到出现设置角色的步骤,选择第一个Sql server 功能安装,按下一步,出现功能选择,全部选中按下一步。
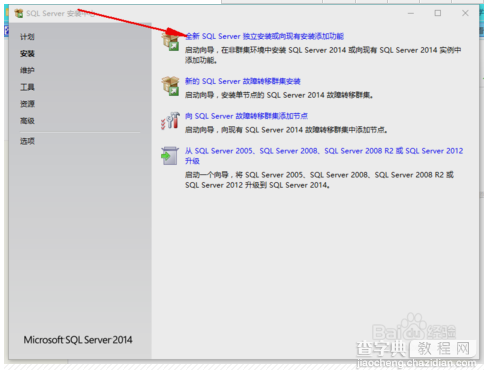
第五步:出现配置安装选项:A. 配置实例名称与实例ID每台 Windows Server 上最多只能安装一个默认实例。安装程序会根据实例ID创建对应的文件夹,选中“默认实例“下一步。B. 配置服务帐户与排序规则,直接下一步。C. 配置数据库引擎,直接选择模式,一直下一步。D. 配置分析服务,服务器模式选中第一项,一直下一步。E. 配置报表服务,选中1,3两项点击下一步。
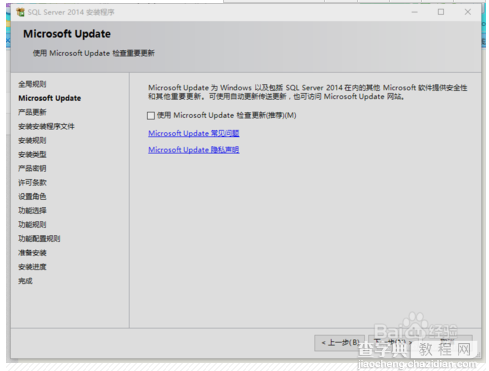
完成安装A. 确认安装选项,然后单击“安装”。B. 进入安装过程。C. 完成安装
【win10安装Sql Server 2014图文教程】相关文章:
★ 图文详解SQL Server 2008 R2安装配置方法
★ Win7 安装软件时无法连接sql server解决方法
★ sql2008安装教程 SQL Server 2008 R2 安装图解
★ 图文详解Windows Server2012 R2中安装SQL Server2008
