PhotoShop实现的去除人物鱼尾纹和眼中血丝实例教程
摘要:今天查字典教程网小编为大家带来另外一篇PS实例教程,主要教大家PS去除人物鱼尾纹和眼中血丝的方法,下面是详细的方法步骤。一、首先打开需要修改...
今天查字典教程网小编为大家带来另外一篇PS实例教程,主要教大家PS去除人物鱼尾纹和眼中血丝的方法,下面是详细的方法步骤。
一、首先打开需要修改的图片,如下图所示。

二、然后选择“修复画笔工具”,如下图所示。
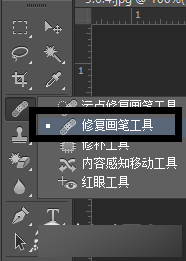
三、在工具栏中选择一个柔角笔尖,在“模式”下拉列表中选择“替换”,将源设置为“取样”,如下图所示。

四、接下来将光标放在眼角附近没有皱纹的皮肤上,按住alt键然后单击鼠标左键进行取样,放开alt键,在眼角的皱纹处单击并拖动进行修复,如下图所示。


五、继续按住alt键在眼角周围没有皱纹的皮肤上单击取样然后修复鱼尾纹,在修复的过程中适当调整工具的大小,如下图所示。

六、最后采用同样的方法在眼白上取样,修复眼中的血丝,如下图,是最终的图
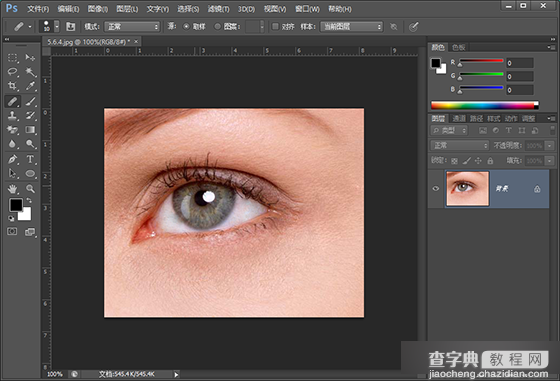
当然,最最后,别忘记保存操作哦。
【PhotoShop实现的去除人物鱼尾纹和眼中血丝实例教程】相关文章:
★ 使用Photoshop鼠绘功能制作超逼真的人像眼睛效果教程
★ Photoshop制作陈黄色调动漫风格的橱窗少女签名教程
★ Photoshop图层面板上的不透明度和填充度的区别实例讲解
