PS把照片制作成为漂亮的水墨插画风格海报
摘要:这篇教程非常简单,主要介绍的是PS把照片制作成为水墨插画风格海报,分享了,希望对查字典教程网的朋友们有所帮助,觉得好的就给我好评吧!先来看看...
这篇教程非常简单,主要介绍的是PS把照片制作成为水墨插画风格海报,分享了,希望对查字典教程网的朋友们有所帮助,觉得好的就给我好评吧!先来看看最终的效果图吧:

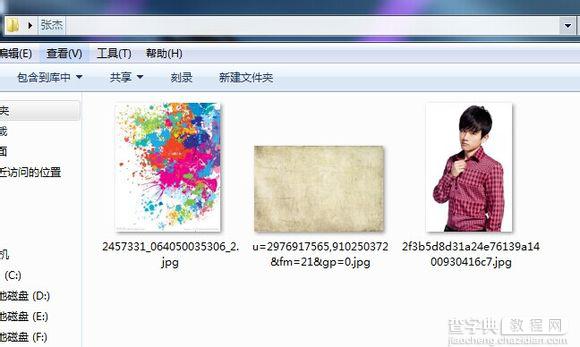
准备三张素材 Ctrl+N新建一张宽600高350,72的画布,置入张杰的原图
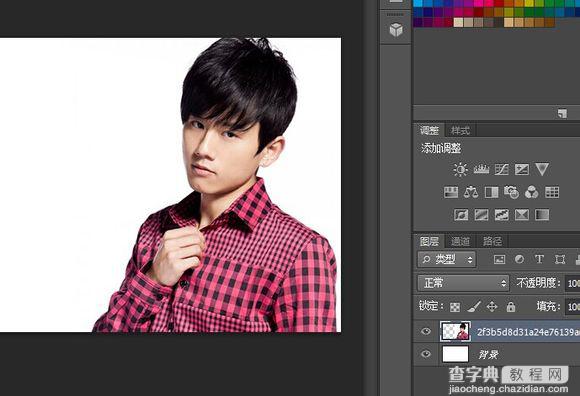
然后调整好位置,栅格化图层,【图像】-【调整】-【去色】,【调整】-【对比度】把对比度调高一点
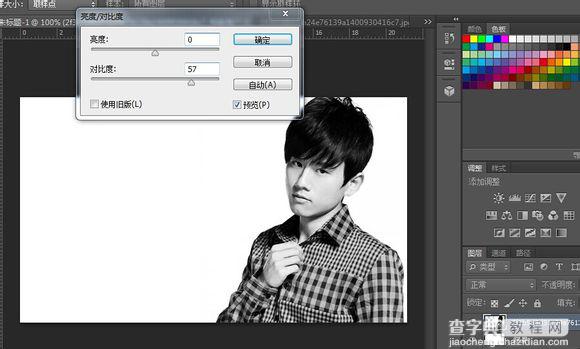
点击确定然后置入另一张水彩图,(直接拖进来就OK)调低透明度,然后按住shift+alt等比例调整大小,使得人物完全被覆盖然后点击enter
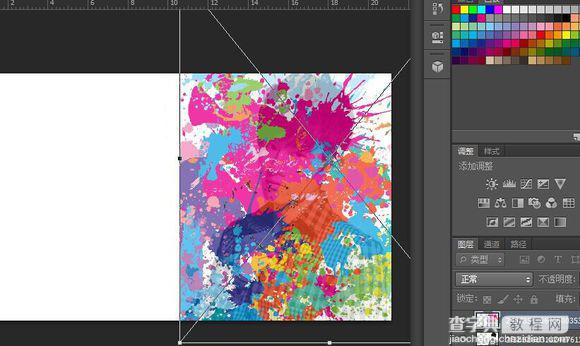
然后鼠标放在该图层点击右键,栅格化图层。然后点击前面的小眼睛隐藏,切换到图层二
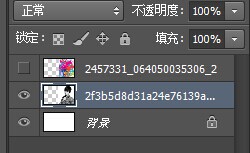
此时的页面是这样
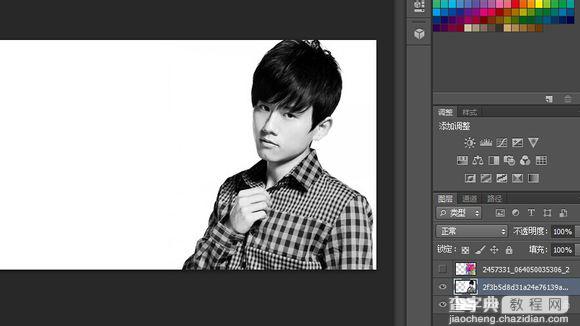
【图像】-【调整】-【阈值】,调到140左右-【确定】
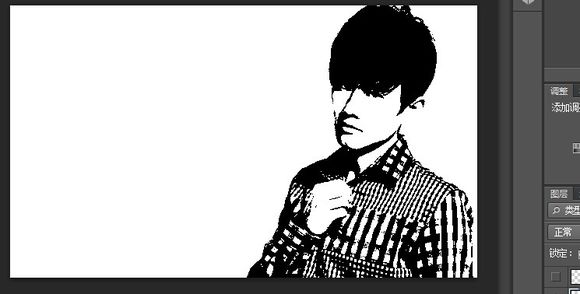
点击魔棒,点击画面中黑色的部分,画面就变成了这样

然后把图层3点开

并且切换到图层3,点击蒙板。就像鬼子国旗一样那个


然后置入第三张背景图
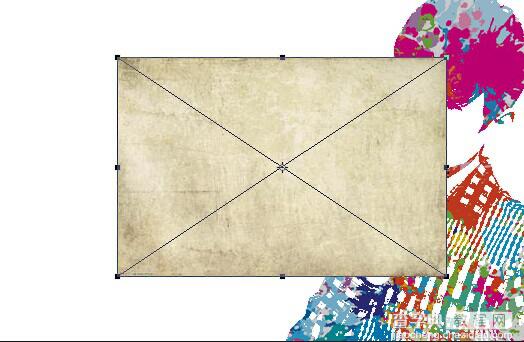
同样的按住shift+alt ,等比例调整背景图的大小,使得画面全部被覆盖,然后点击正片垫底,此时达到的效果便是

然后栅格化图层,接着再置入第二张图
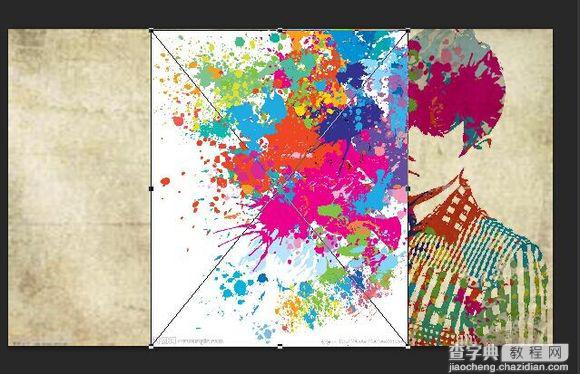
然后用同样的方法,调整位置,正片垫底。。

最后就是文字了,这个很简单的,字体和大小自己调好就行啦。

教程结束,以上就是PS把照片制作成为漂亮的水墨插画风格海报方法,希望大家喜欢!
【PS把照片制作成为漂亮的水墨插画风格海报】相关文章:
上一篇:
PS为森林美女做后期处理教程
