Photoshop巧用液化滤镜调出胖妞的完美身材教程
摘要:这篇教程是向查字典教程网介绍Photoshop巧用液化滤镜调出胖妞的完美身材方法,教程很不错,对于胖妞来说,真的很值得学习哦。好了,下面我们...
这篇教程是向查字典教程网介绍Photoshop巧用液化滤镜调出胖妞的完美身材方法,教程很不错,对于胖妞来说,真的很值得学习哦。好了,下面我们一起来学习吧!

原图

效果

1、首先打开模特的照片
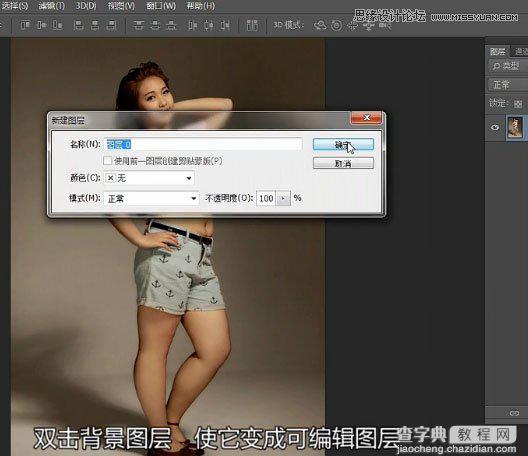
2、双击背景图层,使它变成可编辑的图层

3、用椭圆选框工具,把模特的脸部选择出来
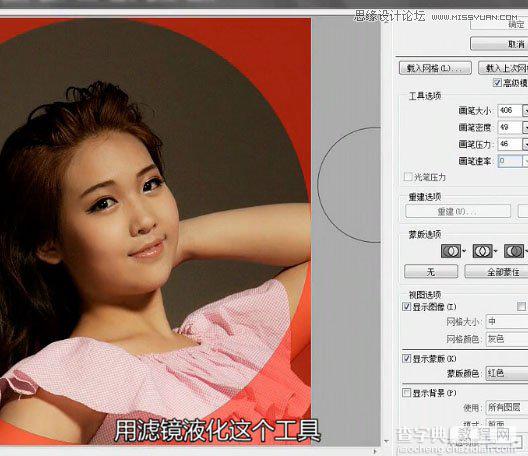
4、使用液化滤镜,画笔大小设置为406,其他参数如图,对模特脸部进行修饰

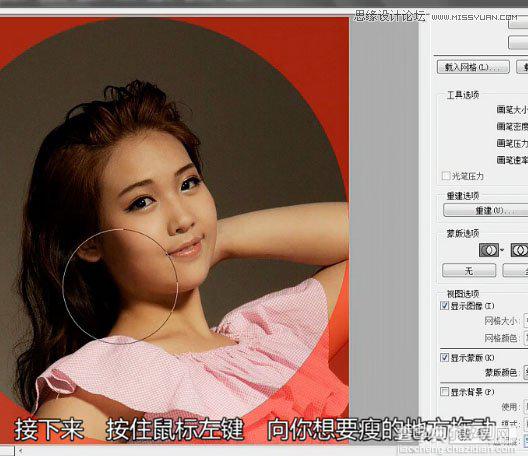
5、按住鼠标左键,向你想要瘦的地方拖动
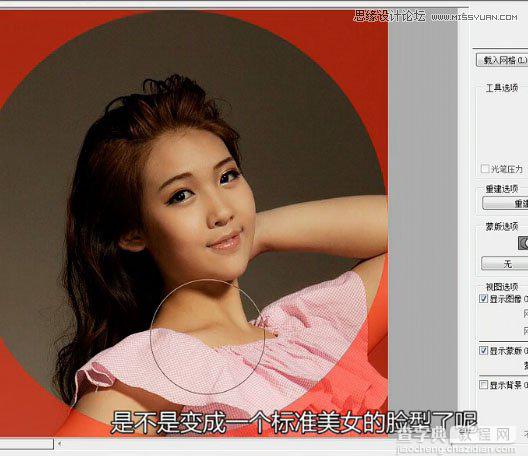
这样就变成了一个标准的瓜子脸了,点确定回到原图,再次选择液化工具,对模特身材进行修饰

首先从腰部开始,瘦腰

身体的部分要根据脸部的比例来进行调整

调整的过程中,可以按住Ctrl + 好来放大图片,观察细节
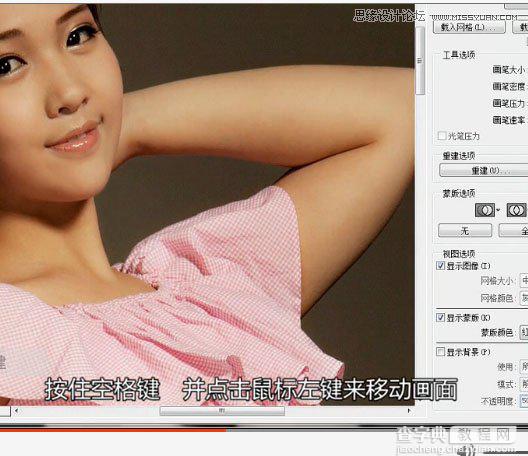
按住空格键,并点击鼠标左键来移动画面
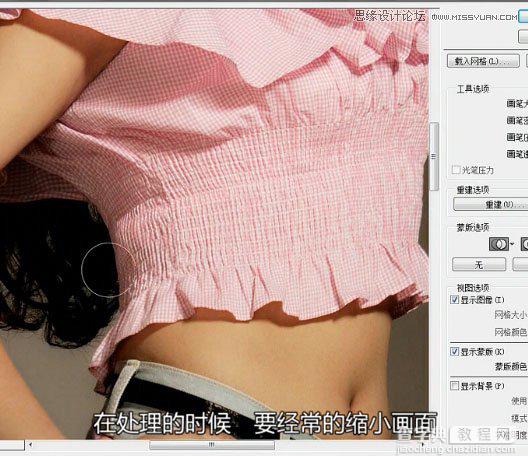
处理的时候,要经常得缩小画面,来观察细节是否处理好了。

调整到自己满意的效果

瘦身完成后的效果。。

对比一下。
以上就是Photoshop巧用液化滤镜调出胖妞的完美身材教程,希望大家喜欢!
【Photoshop巧用液化滤镜调出胖妞的完美身材教程】相关文章:
上一篇:
PS电商后期修图之化妆品修图教程
