在使用Windows 10系统的电脑的时候,空闲了一段时间笔记本屏幕就会自动变暗,该怎么取消变暗的情况呢?屏幕自动变暗是由于电源管理默认设置为【节能】模式导致的,下面小编就给大家带来Win10屏幕自动变暗的解决方法,一起来看看吧。
步骤:
1、在开始菜单上单击右键,选择【控制面板】;
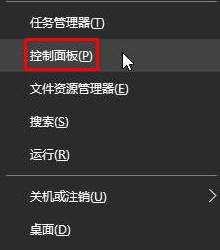
2、在控制面板将查看方式修改为“大图标”,在下面点击【电源选项】;
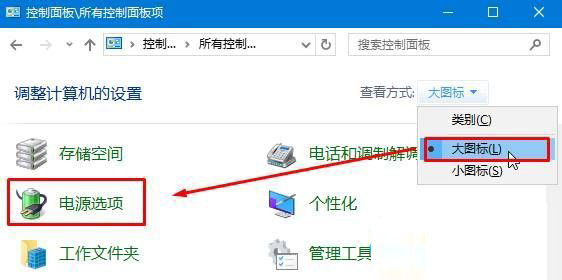
3、点击当前选择的电源计划左侧的【选择关闭显示器的时间】;
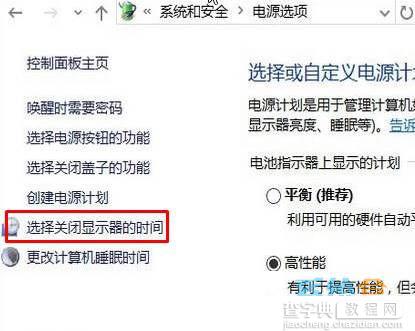
4、在下面将“用电池”和“接通电源” 选项下的【调整计划亮度】滑动块都移到最右侧,点击保存即可。
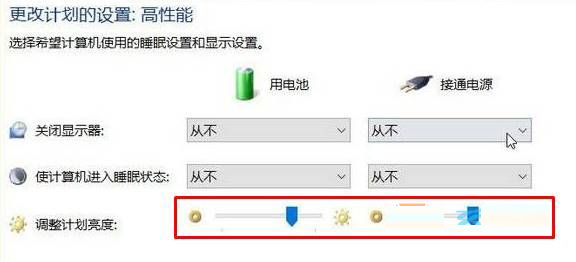
5、接着点击下面的“更改高级电源设置”;
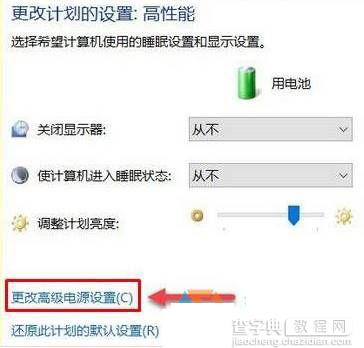
6、展开【显示】—【启用自适应亮度】,将下面两个选项都关闭,然后点击【应用】,再点击【确定】完成设置。
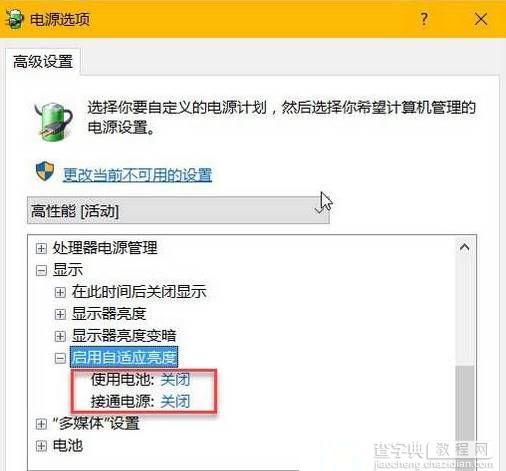
完成设置后屏幕就不会自动变暗了。
以上就是小编带来的Win10屏幕自动变暗的解决方法,感谢大家的阅读,更多内容请关注查字典教程网!
【Win10屏幕自动变暗怎么办?Win10屏幕自动变暗的解决方法】相关文章:
★ Win10如何卸载电影和电视?Win10卸载电影和电视的方法教程
★ Win10系统下打开NBA 2K15闪退怎么办?解决方法
★ win10系统总是自动弹出事件查看器怎么办 win10电脑自动弹出事件查看器的解决方法
★ Win10鼠标乱动不受控制怎么办 Win10鼠标控制不了解决方法教程
★ Win10玩游戏卡顿闪退怎么回事 Win10玩游戏卡顿闪退开启DirectPlay的方法步骤
★ Win7网络图标不见了怎么办?Win7系统找回网络图标的方法
★ win10全屏截图时黑屏该怎么办? win10黑屏的两种解决办法
★ win7默认网关不可用怎么修复 win7默认网关不可用的快速解决方法
★ Win10预装应用卸载不了怎么办?Win10预装应用无法卸载的解决方法
